
Instalar Códecs de Video, Reproductores y otras librerías
Siempre es agradable poder ver cualquier video que tengas disponible, sin importar el formato, lo mismo ocurre con los archivos de audio no quieres estar recibiendo mensajes como «tipo de archivo no soportado». Para ver y escuchar casi cualquier formato abre una terminal en Ubuntu y ejecuta el siguiente comando:
sudo apt-get install ubuntu-restricted-extras libavcodec-extra libdvd-pkg
Ahora que ya tenemos los códecs y demás librerías es tiempo de instalar un par de reproductores de video decentes, sino no es que los mejores que hay disponibles: VLC y SMPlayer. Ejecuta este comando en la terminal:
sudo apt-get install vlc smplayer
Instalar gestores de Archivos Comprimidos
Un pequeño detalle cuando descargar un archivo comprimido en X formato y no puedes extraer su contenido, para evitar esto puedes instalar toda la gana de gestores de archivos comprimidos para que puedas hacer un simple click derecho y selecciones «extraer aquí». Instala el soporte para casi cualquier formato de compresión con este comando:
sudo apt-get install rar unace p7zip p7zip-full p7zip-rar unrar lzip lhasa arj sharutils mpack lzma lzop
Instala todos los wallpapers de Ubuntu
En todos los lanzamientos de Ubuntu se agregan una cantidad de wallpapaers o fondos de pantalla para dar personalidad a nuestro escritorio y hay algunos muy buenos. Si quieres tener una amplia variedad de fondos para decorar tu ubuntu, puedes descargar todos los fondos existentes con este comando:
sudo apt-get install ubuntu-wallpapers-*
Cambiando la orientación del Lanzador
Uno de los cambios mas novedosos en lo que respecta a Unity, es que en esta versión puedes cambiar la posición del Lanzador y moverlo a la parte inferior de la pantalla. Desde sus inicios, Unity presentó el lanzador a la izquierda de la pantalla y no podía moverse. Ahora puedes hacerlo con Unity Tewak o mediante los siguientes comandos:
gsettings set com.canonical.Unity.Launcher launcher-position Bottom
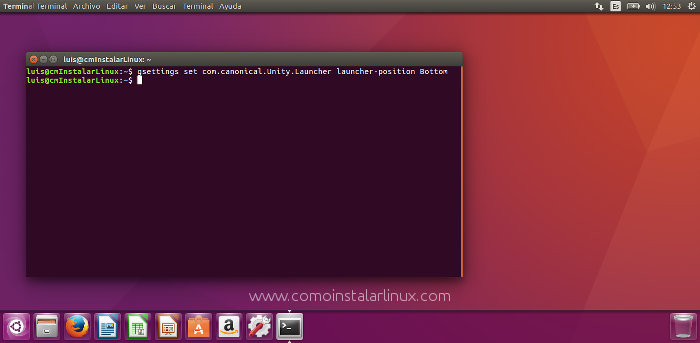
Para regresar el panel a su posición acostumbrada puedes utilizar este comando:
gsettings set com.canonical.Unity.Launcher launcher-position Left
Activar el «Minimizar» en el lanzador
Otro cambio interesante para Unitiy en Ubuntu 16.04 LTS es que puedes cambiar el comportamiento de «hacer click» en un icono del lanzador cuando la aplicación ya ha sido abierta. De forma normal esta acción permite tener el enfoque en una aplicación, es decir, que cuando haces click en esa aplicación, esta se pone sobre todas las demás ventanas y recibe el enfoque y captura el teclado. Si ya tienes el enfoque de esta aplicación no ocurre nada.
Ahora con este pequeño cambio puedes hacer que la aplicación de minimice cuando ya esté seleccionada. Para lograr esto usa este comando:
gsettings set org.compiz.unityshell:/org/compiz/profiles/unity/plugins/unityshell/ launcher-minimize-window true
Instalar Ubuntu Tweak
Si quieres personalizar aun más la interfaz Unity de Ubuntu 16.04 LTS entonces querrás instalar Ubuntu Tweak, esta pequeña aplicación te permite configurar a detalle muchos parámetros de la interfaz, la apariencia y el comportamiento de muchas áreas. Para instalarla solo tienes que ejecutar este comando:
sudo apt-get install unity-tweak-tool





By Gus 07/27/2016 - 10:34 am
Tengo el mismo problema. Después de ejecutar el comando que señalas me arroja lo siguiente:
2: «Virtual core pointer» [XPointer]
4: «Virtual core XTEST pointer» [XExtensionPointer]
9: » USB OPTICAL MOUSE» [XExtensionPointer]
12: «SynPS/2 Synaptics TouchPad» [XExtensionPointer]
Al parecer lo detecta, pero no funciona el mause.
Saludos!
By Como instalar Nemo 3.2 en Ubuntu sin dependencias de cinnamon 11/30/2016 - 11:41 am
[…] Que disfrutes tu Ubuntu con Nemo, te aseguro que de aquí en delante será una obligación instalar Nemo después de Instalar Ubuntu. […]
By Jesus Dalmau 03/07/2017 - 8:10 am
¿ Como eliminar password en Ubuntu 16.04 en el inicio de Woogle-Chrome?
El buscador Google da muchas soluciones pero ninguna para Ubuntu 16.04