
Como es costumbre después del lanzamiento de Ubuntu 16.04 LTS Xenial Xerus es tiempo de ver Que Hacer Después de Instalar Ubuntu 16.04 y como las ocasiones anteriores vamos a ver algunos paso a seguir y unos comandos a usar para dejar tu equipo Ubuntu lo mejor posible y listo para trabajar y divertirte.
Que Hacer Después de Instalar Ubuntu 16.04 LTS
Esta ocasión quiero mencionar algo, Ubuntu 16.04 recupera algo de lo que había perdido hace algunos lanzamientos. Si bien el poder y las novedades vas mas allá (como en el servidor y la nube), en el escritorio se ve una distro bastante pulida, fácil de usar, pero además con características que la vuelven a hacer interesante y divertida.
Seleccionar el repositorio más rápido
 El primer paso de Qué Hacer Después de Instalar Ubuntu 16.04 es sin duda seleccionar el repositorio más veloz para que todo lo que vamos a instalar esté listo mucho más rápido. Para hacer esto debes abrir el Dash (haz click en el logo Ubuntu, arriba a la izquierda) y teclea «soft». Aparecerán varias aplicaciones y debes seleccionar la que dice «Software y Actualizaciones»
El primer paso de Qué Hacer Después de Instalar Ubuntu 16.04 es sin duda seleccionar el repositorio más veloz para que todo lo que vamos a instalar esté listo mucho más rápido. Para hacer esto debes abrir el Dash (haz click en el logo Ubuntu, arriba a la izquierda) y teclea «soft». Aparecerán varias aplicaciones y debes seleccionar la que dice «Software y Actualizaciones»
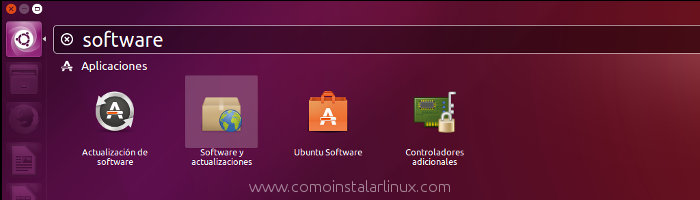
Al abrirla vas a ver una ventana con varias secciones, pero lo que te interesa está en la primera. Da click «Sin soltar el botón del mouse» y seleccionar «otro».
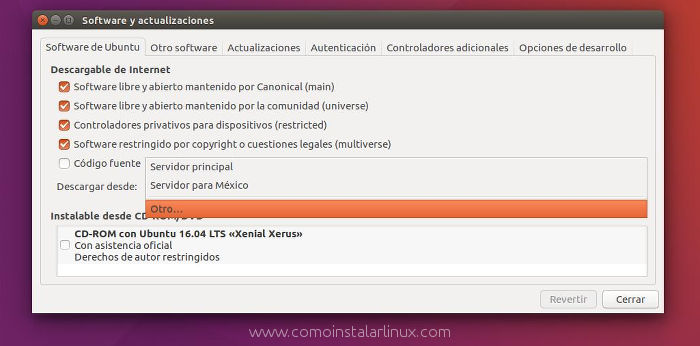
Aparecerá otra ventana en la que hay un botón que dice «Seleccionar el mejor servidor» y da click sobre el. Cuando termine, solo debes dar click en botón «Seleccionar Servidor» que está en la esquina inferior derecha de esa ventana. Al hacerlo te pedirá tu contraseña, ingresa tu clave y presiona «Autenticar».
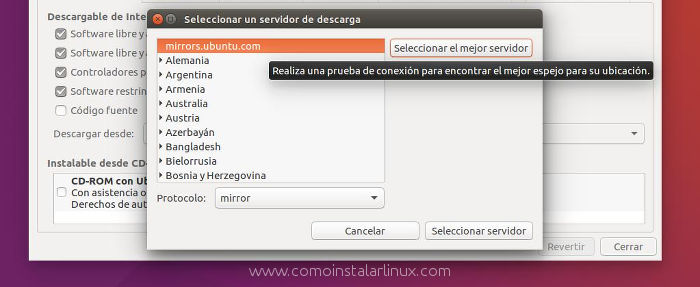
Luego solo da click en el botón que dice «Cerrar» y te mostrará un mensaje, aquí debes dar click en el botón «Recargar» y es todo. Ahora todo se instalará más rápido.
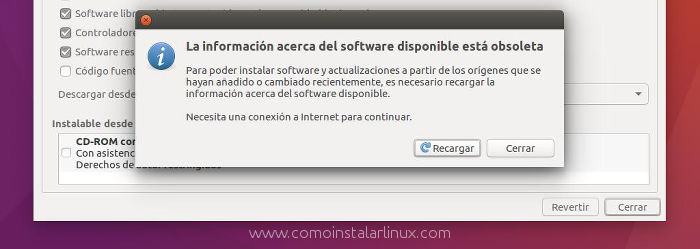
Instalar controladores privativos
De nuevo abre el Dash y busca «Controladores Adicionales», abre la aplicación y mira si hay controladores privativos que puedas usar. Generalmente mejoran el rendimiento y hacen funcionar algún dispositivo que no era reconocido por el sistema.
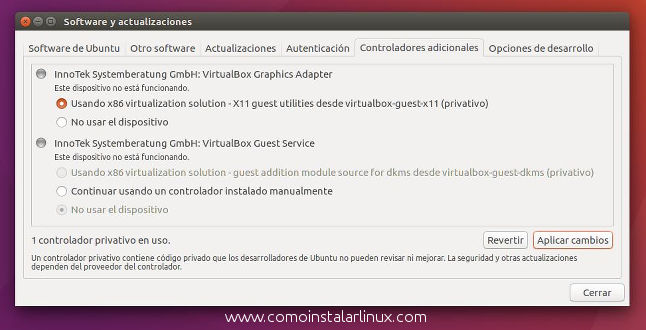
IMPORTANTE: para los usuarios de tarjetas gráficas AMD es importante que sepan que el controlador estándar de estas tarjetas no está soportado en esta versión. Así que deberán esperar que se de soporte en un futuro. Si instalas el controlador puede que se experimente una regresión en el desempeño del video.
Para instalar los controladores solo selecciona los que deseas usar y «Aplicar Cambios». Cuando hay algunas acciones importante se te pedirá tu contraseña, luego, continua con la instalación.





By Gus 07/27/2016 - 10:34 am
Tengo el mismo problema. Después de ejecutar el comando que señalas me arroja lo siguiente:
2: «Virtual core pointer» [XPointer]
4: «Virtual core XTEST pointer» [XExtensionPointer]
9: » USB OPTICAL MOUSE» [XExtensionPointer]
12: «SynPS/2 Synaptics TouchPad» [XExtensionPointer]
Al parecer lo detecta, pero no funciona el mause.
Saludos!
By Como instalar Nemo 3.2 en Ubuntu sin dependencias de cinnamon 11/30/2016 - 11:41 am
[…] Que disfrutes tu Ubuntu con Nemo, te aseguro que de aquí en delante será una obligación instalar Nemo después de Instalar Ubuntu. […]
By Jesus Dalmau 03/07/2017 - 8:10 am
¿ Como eliminar password en Ubuntu 16.04 en el inicio de Woogle-Chrome?
El buscador Google da muchas soluciones pero ninguna para Ubuntu 16.04