La nueva versión de Linux Mint tiene el nombre código Sarah y como se ha comentado tiene bastantes novedades en temas como seguridad, aspecto y aplicaciones. Ahora es tiempo de ver Que Hacer Después de Instalar Linux Mint 18 Sarah y dejar lo funcionando aun mejor.
Que Hacer Después de Instalar Linux Mint 18 Sarah
Sin duda creo que Linux Mint es, a este momento, una de las mejores distros linux de escritorio para uso diario, tanto en el hogar como en la empresa. Tengo ya algunos años de usarlo y ahora con Linux Mint 18 no me he esperado a el lanzamiento ni siquiera de la RC (release candidate) me he instalado la Beta que ha resultado sumamente estable y vaya que ha sido una grata experiencia. Ahora te voy a compartir lo que he realizado para dejar mi Linux Mint 18 al 101%.

Seleccionar el Repositorio mas Rápido
Este es un paso crucial, tener un repositorio lento puede hacer que instalar algunas aplicaciones tome algunos minutos extras y para quien no quiere perder tiempo, es mejor hacer de este paso el primero.
Para seleccionarlo basta con que vayas al menú de aplicaciones de Linux Mint y busques «Orígenes de Software» (Software Sources en Inglés) y luego verás una pantalla como esta:
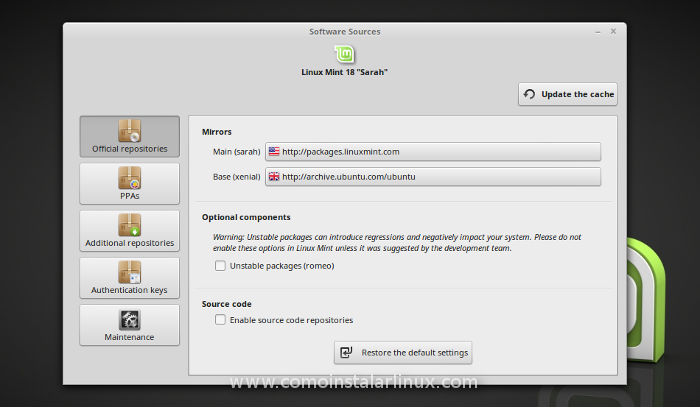
Ahí deberás hacer click en los botones que están en la sección «Mirrors» y dar click en el botón «Principal» (Main) y «Base» (Base) para seleccionar en cada uno el más rápido. Al hacer click te mostrará una ventana y comenzará a probar la velocidad de cada repositorio, simplemente da click en el que tenga la velocidad más rápida.
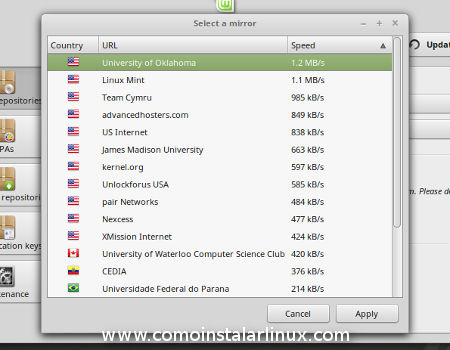
Aplica los cambios y cierra las ventanas, antes de finalizar da click en el botón «Actualizar Cache» (Update the Cache) para volver a cargar la lista de paquetes desde los nuevos repositorios, notarás que se hace mucho más rápido.
Ahora están listo(a) para realizar los puntos que te doy en este «Que hacer después de instalar Linux Mint 18 Sarah«
Actualizar el sistema
En Linux Mint 18 hubo un cambio en el programa de actualización y ahora te permite seleccionar el nivel de seguridad que deseas en tu sistema con tes opciones:
- «No romper mi sistema» (Don’t break my computer) .- Este modo actualiza solo las partes conocidas que no impactan partes críticas del sistema operativo o que no afecten la estabilidad del sistema. Se recomienda para usuario principiantes
- «Seguridad y Estabilidad Optima» (Optimize stability and security) .- Actualiza solo partes que se sebe son seguras y no impacta la estabilidad del sistema pero muestra las actualizaciones de seguridad y del kernel que haya disponibles. Es adecuado para usuarios intermedios avanzados
- «Actualizar todo» (Always update everything) .- Siempre muestra y actualiza todas nuevas versiones de paquetes, incluyendo las de seguridad y del kernel, te advierte que si algo se descompone tu debes arreglarlo. Es adecuado solo para usuarios avanzados de linux que pueden arreglar un problema por medio de la terminal en caso de alguna falla.
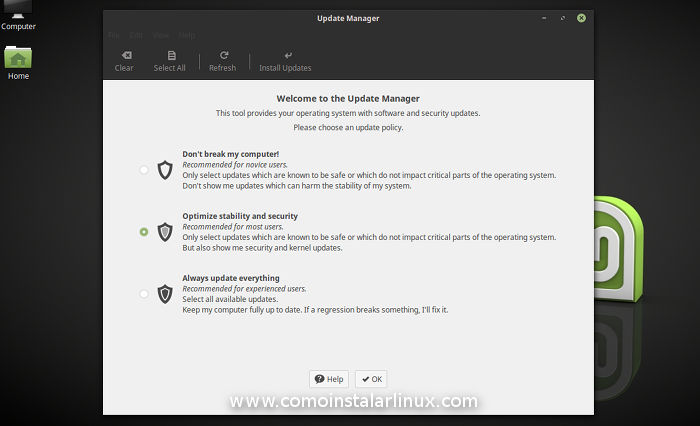
Si no quieres batallar selecciona la primera opción, en mi caso he seleccionado la opción intermedia «Seguridad y Estabilidad Optima».
Para actualizar el sistema solo ve al area de notificaciones en el panel (abajo a la derecha) y da click en el icono de actualizaciones. En esta ventana solo debes dar click en el botón «Actualizar» (Refresh) y luego seleccionar las actualizaciones que desees instalar.
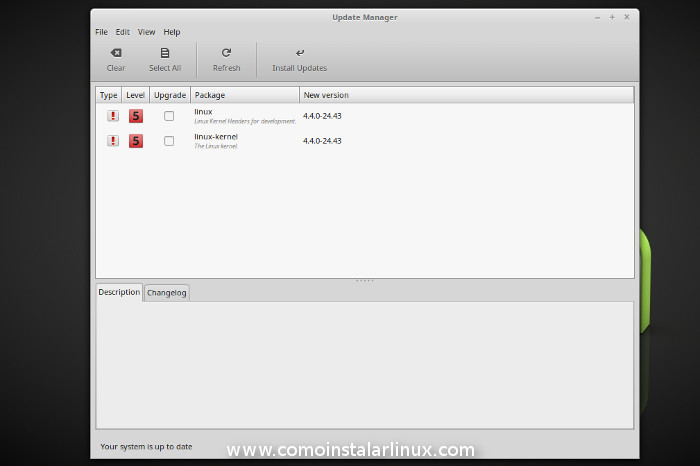
Para ejecutar la actualización del sistema solo de click en el botón «Instalar Actualizaciones» (Install Updates). Si quieres instalar las actualizaciones del sistema mediante la terminal debes saber que esto corresponde a la opción 3, por lo que se debe realizar con precaución. Para actualizar el sistema de este modo abre una terminal y ejecuta el siguiente comando:
sudo apt update sudo apt upgrade
Instalar Todos los Fondos de Pantalla de Linux Mint
El fondo de pantalla de Linux Mint 18 me parce genial, el logo de LM en verde y blanco sobresale de forma majestuosa en el fondo negro del nuevo tema, además de tambien ser mis iniciales (si varias personas en la oficina me han preguntado que como personalicé el escritorio con mis iniciales ja ja ja) me parece que es un gran diseño.
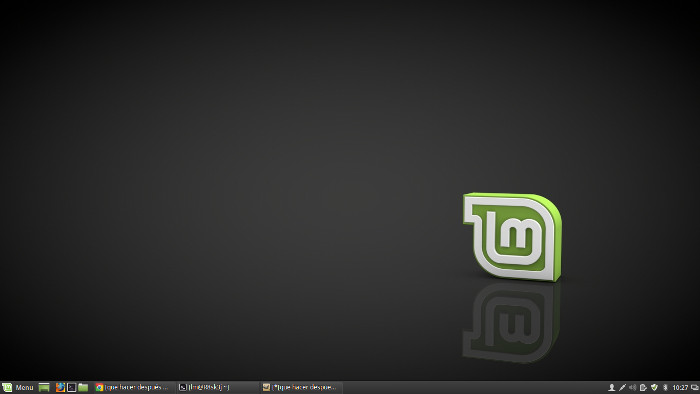
Los fondos de pantalla de cada versión son grandiosos y no tienes que perderte del placer de ver un fondo de pantalla que te guste solo por que cambias de versión de Linux Mint, puedes instalar los fondos de pantalla de todos las versiones con este comando
sudo apt install mint-backgrounds-*
Cuando abras la configuración y la opción de ‘Fondo de Pantalla’ verás todas las imágenes que conforman el arte que ha decorado los escritorios de quienes hemos usamos Linux Mint en cada una de sus versiones. Al abrir la sección de los fondos de pantallas verás algo parecido a esto y podrás seleccionar el fondo que más te guste.
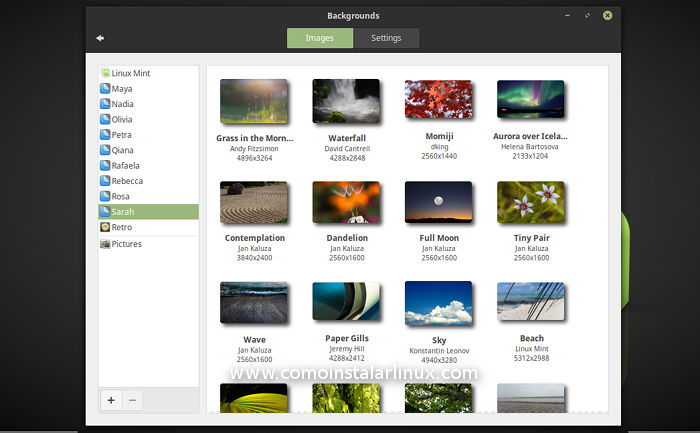
Instalar Drivers Propietarios
Nunca está demás verificar si existe algún driver propietario para instalarlo, por lo general se mejora el desempeño por ejemplo de las tarjetas gráficas, o algún controlador de la red wifi, etc. Si tienes algún hardware que requiera de un controlador o código binario con algun firmware o microcode lo vas a encontrar aquí. Para abrir esta pantalla ve a Menú de Inicio y da click en el botón de Configuración, que tiene un icono de engrane y luego ve a Controladores Privativos.
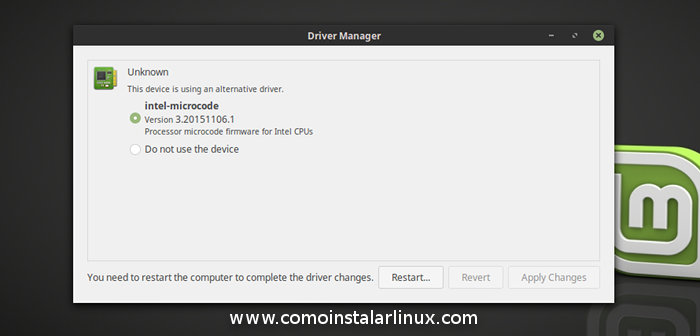
Ahí debes seleccionar los controladores que deseas instalar y hacer click en el botón «Aplicar Cambios»
Instalación de Codecs y Reproductores de Audio y Vídeo
En Linux Mint 18 hay un cambio importante y es que todas las versiones anteriores se incluían por default los codecs de audio y video propietarios y/o libres y estaban listos desde la instalación. Esto ha cambiando en esta versión.
Según se explica en uno de los post del equipo de Linux Mint el mantener estos codecs hacía demasiado complicado crear ISOs para OEMs y revistas, si bien era una audiencia de usuarios muy pequeña, el trabajo para mantener estos ISOs era demasiado para el equipo y en realidad instalar los codecs no es muy complicado, así que ahora también es necesario instalar los codecs para poder ver los diferentes formatos de audio y video.
sudo apt install libavcodec-extra libdvd-pkg chromium-codecs-ffmpeg-extra gstreamer1.0-fluendo-mp3 gstreamer1.0-libav gstreamer1.0-plugins-bad gstreamer1.0-plugins-ugly oxideqt-codecs-extra
Los anteriores corresponden a lo que se instalarían en Ubuntu, pero ahora Linux Mint tiene nuevas aplicaciones que requieren los siguientes paquetes
sudo apt install gstreamer0.10-ffmpeg libunshield0 unshield vlc-plugin-notify xplayer-mozilla xplayer-plugins-extra
Ya que están los codecs ahora hay que instalar los reproductores que puedan utilizarlo para visualizar y escuchar casi cualquier formato de archivo que puedas encontrar en Red. Yo instala VLC y SMPlayer son dos excelentes reproductores, pruébate y usa el que mas te agrade.
sudo apt install vlc smplayer
Una vez instalado así se verá en tu Linux Mint
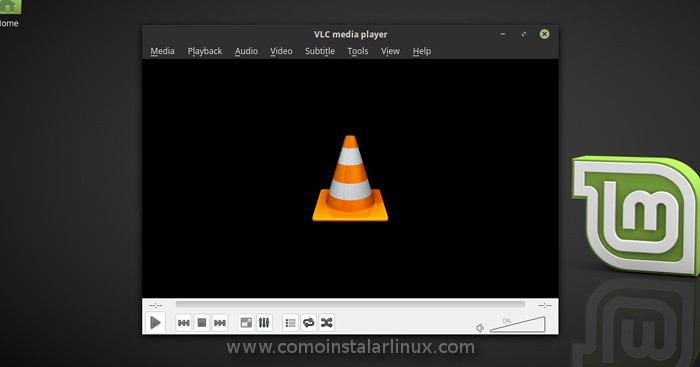
Instalar soporte para Archivos Comprimidos
Zip, rar, tar.gz, 7zip, etc todas estas son extensiones de archivos que sirven para comprimir información son muy útiles cuando necesitas enviar varios archivos, pero sobre todo los vas a usar cuando descargar algún software, alguna librería, código fuente, etc. Al descargar algo desde internet por lo general va a venir en un archivo comprimido y para poder abrir ese archivo y extraer su contenido necesitas tener el software adecuado que pueda gestionar cada tipo de archivo. Para poder trabajar con casi cualquier formato de archivos comprimidos solo hace falta ejecutar este comando en una terminal de Linux Mint 18
sudo apt install rar unace p7zip p7zip-full p7zip-rar unrar lzip arj sharutils \ mpack lzma lzop unzip
Instalar Spotify en Linux Mint 18
Escuchar música crucial, mientras programo o mientras realizo la chamba de la oficina con algunos servidores, en VMware o en la nube de algún cliente me gusta escuchar alguna de mis canciones favoritas, algunas veces me gusta probar algún grupo nuevo y descubrir alguna nueva canción y para eso uso Spotify en Linux y lo puedes instalar en tu Linux Mint 18 sin ningún problema, además que aparece perfectamente en la barra de aplicaciones y en applet de sonido está integrada correctamente, algo que fallaba en la versión anterior.


Para instalar Spotify for Linux en Linux Mint 18 puedes ver los pasos en este post:
Instala un Ecualizador
Si ya tienes los media players como VLC y ya tienes Spotify for Linux instalado en tu Linux Mint 18, ahora lo que toca es lograr que tu música y las películas se escuchen todavía mucho mejor, con graves contundentes y sonidos claros donde deben estarlo. Para esto puedes instalar el Pulseaudio-Equalizer que es un ecualizador gráfico para tu Linux Mint y así escuchar una buenas rolas con toda su intensidad.
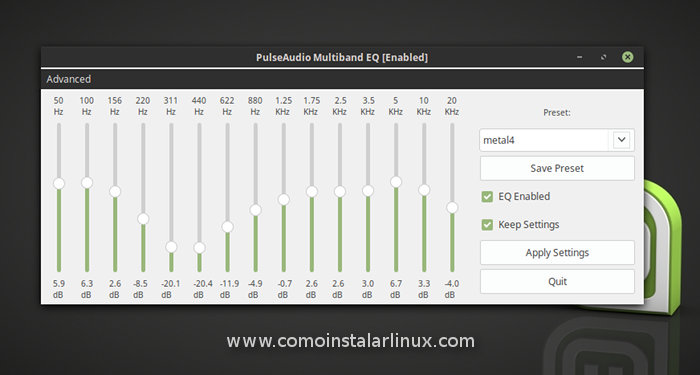
En verdad que se mejora mucho la experiencia de audio con este programita, para instalarlo puedes ejecutar el siguiente código en una terminal:
sudo add-apt-repository ppa:nilarimogard/webupd8 sudo apt update sudo apt install pulseaudio-equalizer
Una vez que lo tienes instalado puedes encontrarlo en el menú de inicio en la sección de Audio y Video, como Pulseaudio Equalizer, seleccionar alguno de los ajustes predeterminados o ajusta los controles de frecuencias a tu gusto y presiona el botón «EQ enabled»
Ortografía de LibreOffice en Español
Un detalle que siempre ocurre con LibreOffice es que la revisión ortográfica en Español al escribir el texto no funciona y esto lo puedes resolver con este simple comando. Así al reiniciar LibreOffice (me refiero o cualquiera de sus componentes, Write, Calc, Impress, etc), cuando escribas incorrectamente una palabra, esta se marcará con una linea roja ondulada como si estuviera subrayada.
sudo apt-get install myspell-es
Instalar Algunas Fuentes Interesantes
Siempre que instalo una distro nueva me gusta tener una amplia variedad de fuentes, puedes encontrar muchas en los repositorios de Linux Mint 18, aquí te muestro como instalar algunas, tanto para las aplicaciones como para la terminal.
sudo apt install ttf-mscorefonts-installer fonts-droid-fallback fonts-noto ttf-liberation ttf-dejavu ttf-bitstream-vera
También puedes ver estos otros post sobre como instalar algunas fuentes para la terminal y fuentes adecuadas para programar, etc.
Acceso a escritorios Remotos
En mi caso uso mucho el acceso remoto a algunos escritorios, tanto Windows por RDP o a algunos Linux o de otros sistemas operativos por VNC, para hacerlo utilizo Remmina, pero no instala los plugins por default para estos protocolos, así que los agrego en este post ya que luego pasa que no te puedes conectar por que estas opciones no aparece. Con este comando se soluciona este problema.
sudo apt install remmina remmina-plugin-rdp remmina-plugin-vnc
Instalar Software de Comunicación
Skype es un mugrero en Linux, si no me explico con este dicho de México pues te digo que Skype funciona realmente mal en Linux, le faltan muchas características y aveces jala a veces no (Gracias Microsoft, otra mas a la lista de desastres) pero si lo quieres instalar lo puedes hacer con este código.
sudo apt install skype libatk-adaptor:i386 gtk2-engines-murrine:i386 libcanberra-pulse:i386
Luego hay que ejecutar este comando para evitar lags en el audio y evitar que se escuche costado cuando llamas.
sudo sed -i 's/^Exec=.*/Exec=env PULSE_LATENCY_MSEC=30 skype %U/' /usr/share/applications/skype.desktop
Si quieres quitar el horrendo icono de la barra de estado puedes ver los pasos para hacerlo en este post:
Instalar Telegram Messenger en Linux Mint 18
Telegram en una aplicación de Mensajería Instantánea que está disponible tanto para Android, IOs, Windows y Linux. Entre sus características más interesantes están que las comunicaciones están cifradas y pueden ser accedidas desde cualquier dispositivo, acepta hasta 5000 usuario en los grupos y en general es mas seguro que otras aplicaciones de mensajería. Para Instalar Telegram en Linux Mint 18 ejecuta estos comandos:
sudo add-apt-repository ppa:atareao/telegram sudo apt-get update sudo apt install telegram
Una vez que esta instalado puedes crear un lanzador en el escritorio. Abre el editor de texto y agrega el siguiente texto en el editor:
[Desktop Entry]
Name = Telegram
GenericName = Telegram-desktop
Comment = Telegram Desktop Application
Exec = /opt/telegram/Telegram
Icon = /opt/telegram/telegram.svg
Type = Application
Terminal = false
StartupNotify = true
Encoding = utf-8
Categories = Internet;
Luego, debes grabar el archivo en la carpeta «Escritorio» y graba el archivo con el siguiente nombre: Telegram.desktop
Puedes agregar el lanzador al menú principal de Liunx Mint copiando este archivo a la ruta /usr/share/applications/
sudo cp ~/Escritorio/Telegram.desktop /usr/share/applications/
Y así podrás encontrar Telegram en el menú de aplicaciones de Liunx Mint 18 en la categoría Internet, ahí encontrarás el icono azul y blanco con el avión de papel.
Conclusiones
Linux Mint 18 es uno de los mejores escritorios Linux, tiene un entorno ágil, atractivo y muy amigable que puede ser usado por usuarios que inician en Linux o por usuarios avanzados. Es una distro que te permite tener un escritorio listo en pocos minutos, con casi todo listo para funcionar, además que tiene una de las mejores apariencias en el escritorio y simplemente funciona como se espera.
Estas mejoras que te doy en este Que hacer Después de Instalar Linux Mint 18, son los pasos que he realizado para cubrir mis necesidades y hacer a Linux Mint 18 todavía más útil y completo. Pero seguro que no es todo siempre hay algún otro truco o aplicación que usas, dime ¿Qué otra cosa haces después de Instalar Linux Mint 18? déjame tus comentarios abajo.





By Bitacoras.com 06/27/2016 - 11:36 am
Información Bitacoras.com
Valora en Bitacoras.com: La nueva versión de Linux Mint tiene el nombre código Sarah y como se ha comentado tiene bastantes novedades en temas como seguridad, aspecto y aplicaciones. Ahora es tiempo de ver Que Hacer Después de Instalar Linux Mint …
By daniel 07/18/2016 - 3:13 am
La verdad es que de todas las distribuciones de Linux que he probado, Mint es la mejor y sobre todo la Mint 18. Esta versión corrige muchos fallos con la anterior y mejorado muchas otras funciones, aunque no estaría mal mejor soporte para las impresoras. Quiero darte las gracias por aportar tus conocimientos para mejorar esta fantástica versión a toda la comunidad.
By Rafael Sterling Gonzalez 07/23/2016 - 9:28 pm
Gracias por informar como instalar el diccionario en español, pero agradezco informe como cambiar libreoffice 5 a español. ya que no lo he logrado hacer, en la versión 17.3 lo tengo. gracias
By Rafael Sterling Gonzalez 07/25/2016 - 8:45 am
Favor informar como instalar libreoffice en español en la versión Sarah
By Ricardo Rojas 08/09/2016 - 1:55 pm
Buenas como hago para meter a un dominio de windows, con otra version utilizaba el likewise-open5.
Gracias
By Gabriel Antonio De Oro Berrío 10/02/2016 - 8:05 am
No soy un experto en Linux, pero he instalado Linux Mint 18 en el PC de mi señora y al momento de querer eliminar del lanzador el ícono de una aplicación que había borrado, se me convirtió en un dolor de cabeza ya que no podía hacerlo. Al fin encontré la solución y quiero compartirla con todos los usuarios de éste SO.
En la parte inferior derecha del escritorio se observan tres barras horizontales, al hacer click derecho sobre ellas, una de las opciones que aparece es “PREFERENCIAS DEL PANEL”, se escoge esa opción y se despliegan, sobre el “Lanzador” (Barra de Tareas) dos nuevas Barras, del mismo tamaño que el lanzador.
A continuación, ubicamos el cursor encima del ícono que queremos borrar y aparece una nueva barra con el nombre del ícono seleccionado y una x encerrada en un círculo rojo.
Al hacer click sobre la x, aparece la opción “Eliminar Este Ícono” y al esogerla, éste desaparece del Lanzador. Espero les sea de utilidad. Suerte a todos.
By Rubenjulio 10/06/2016 - 5:17 pm
Soy usuario de Linux Mint desde hace año y medio y en general me ha resultado muy bueno, pero pasé a la versión 18 y me tienen cansados los mensajes «abrir con permisos administrativos» cuando estoy trabajando con programas de imagen, esto se vuelve una tortura, mi pregunta; es posible desactivar esos mensajes y restricciones que me impone el sistema ?
Soy único usuario, así que no necesito de esa verdadera molestia.
By Pancho 10/15/2016 - 1:10 pm
Vengo usando Linux Mint, hace ya varios meses y estoy feliz, guindos no me volverá a ver ni en las curvas.
En esta versión de Linux Mint 18, no encuentro como instalar Arista Transcoder, que era el que usaba para convertir los videos y poder verlos en un reproductor casero, ¿Alguien me puede decir como lo instalo?
By Luis Armando Medina 10/28/2016 - 4:46 pm
No hay un paquete como tal para Xenial (en el que está basado Linux Mint) pero puedes descargar el paquete de Trusty en esta URL https://pkgs.org/ubuntu-14.04/ubuntu-universe-i386/arista_0.9.7-5_all.deb.html , luego solo tienes que instalar el paquete al hacer doble click sobre el. Saludos.
By Néstor 10/19/2016 - 1:06 pm
Alguien sabe como instalar office 2013 en linux mint 18.- Me encanta el linux mint, pero el office resulta imprescindible para trabajar documentos. Agradecido
By Brian 01/16/2017 - 9:47 am
Buen día, hace poco instalé Linux Mint 18 y tengo problemas al ejecutar Remmina
StatusNotifier/Appindicator support: not supported by desktop. libappindicator will try to fallback to GtkStatusIcon/xembed
(remmina:15138): Gtk-WARNING **: gtk_menu_attach_to_widget(): menu already attached to GtkMenuItem
(remmina:15138): Gdk-CRITICAL **: gdk_window_thaw_toplevel_updates: assertion ‘window->update_and_descendants_freeze_count > 0’ failed
y al ejecutar la conexión
Gtk-Message: GtkDialog mapped without a transient parent. This is discouraged.
Segmentation fault
Hace falta algún paquete?
Instalé remmina desde Synaptic packages manager
Slds/Muchas Gracias
By Rickjaard 05/12/2017 - 7:42 am
Buenos dias desde Venezuela. disculpe la molestia, tengo un problema de audio que voya tratar de explicar brevemente. Tengo un equipo todo en 1 (All-in-One) ,arca EXO-América A210 con 2 Gb de ram audio integrado, tenia instalado linux mint 17.3 Rosa el cual funcionaba excelente en todos los sentidos; por querer «mejorar» instalé linux mint 18 Sarah el cual me presenta el problema de que no hay audio de ningun tipo, revisé, y todo supuestamente está bien instalado y actualizado
sudo apt-get install -f Sin errores
sudo apt-get clean Sin errores
sudo apt-get update Sin errores
sudo apt-get dist-upgrade Sin errores.
Que puede estar sucediendo???
Alguien me puede ayudar?? o debo hacer un downgrade a 17.3.
Gracias de antemano.
By Luis Armando Medina 05/15/2017 - 4:04 pm
Hola Rickjaard,
Para poder encontrar como instalar el audio de tu equipo es probable que necesites ver que hardware reporta el equipo, puedes utilizar el comando «lspci | grep Audio» y te devolverá un texto donde debe indicar el fabricante y el modelo del hardware de audio. Con estos datos puedes intentar buscar mas información y detalles de como hacerlo funcionar. Este es un ejemplo:
$ lspci | grep Audio
00:1b.0 Audio device: Intel Corporation 6 Series/C200 Series Chipset Family High Definition Audio Controller (rev 04)
También puedes intentar buscar driver privativos en la opción de hardware en el manejador de drivers. Espero que estos comentarios de ayuden a solucionar el problema que mencionas.