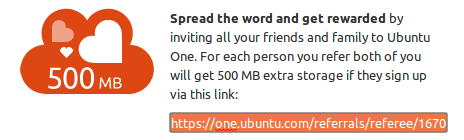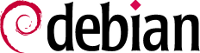Si buscas Como Descargar Música en Ubuntu, o alguna otra distribución Linux como Linux Mint, Debian o alguna otra que se base en alguna de estas, pues este es el artículo que estabas buscando. Sin duda, mientras la anticuada industria musical no se ponga las pilas descargar música gratis de internet es la forma más sencilla y práctica para encontrar la música, películas y otros tipos de medios para pode disfrutar de los contenidos que búscas (excepto los libros, es más fácil buscarlos en Amazon y comprarlos en formato para Kindle o buscar opciones como lulu.com).
Si buscas Como Descargar Música en Ubuntu, o alguna otra distribución Linux como Linux Mint, Debian o alguna otra que se base en alguna de estas, pues este es el artículo que estabas buscando. Sin duda, mientras la anticuada industria musical no se ponga las pilas descargar música gratis de internet es la forma más sencilla y práctica para encontrar la música, películas y otros tipos de medios para pode disfrutar de los contenidos que búscas (excepto los libros, es más fácil buscarlos en Amazon y comprarlos en formato para Kindle o buscar opciones como lulu.com).
En Ubuntu, Debian, Linux Mint, Kubuntu, Lubuntu, Xubuntu y otras distrios linux derivadas de Debian o Ubuntu puedes utilizar utilizar los siguientes programas para descargar música de internet
Amule es una aplicación para compartir programas por medio de p2p que utiliza las redes eDonkey y Kad tiene algunas características interesantes ya que te permite buscar contenidos por nombre del archivo y puedes realizar búsquedas de forma local, global o en la red Kad que a mi parece es en esta última donde encuentras mas cosas. Funciona muy bien tanto en KDE como en Gnome y puedes instalarlo en tu gestor de archivos o con el comando apt-get install en una terminal, recuerda que si utilizas una distro basada en Ubuntu debes incluir la palabra sudo, pero si es Debian o alguna basada en esta debes omitir esta palabra.
sudo apt-get install amule
Cuando utilices por primera vez aMule es posible que te indique que no tienes ningún elemento en la lista de servidor por lo que debes indicar que «Si» deseas descargar una nueva lista. Otro detalle que debes hacer es agregar una lista de servidores para la red Kad ya que la lista que trae no proporciona nodos y sin estos no puedes utilizar esta red. Observa la siguiente imagen.
Para esto haz click en el botón «Redes» y luego en la cejilla «Kad», despues copia alguna de las URL que te muestro y pega en el espacio «Nodos». Para cargar la lista debes hacer click en la flecha azul a la izquierda de «Nodos».
Lista de nodes.dat para la red Kad en aMule:
http://kademlia.ru/download/nodes.dat http://ed2k.im/nodes.dat http://upd.emule-security.org/nodes.dat
Si tienes un número a un lado de «nodos» y si ves información en la grafica entonces estás conectado a la red Kad y puedes utilizar las búsquedas Kad.
Para buscar y descargar música, videos o películas puedes dar click en «Buscar» y luego teclear alguna o algunas palabras de la canción, cantante, video, archivo, etc., que quieras descargar. aMule te mostrará una lista de los archivos que que han coincidido con tu búsqueda. Para descargar un archivo de la lista dolo tienes que hacer doble click.
Puedes ver un ejemplo de las diferencias de resultados entre la búsqueda local (87), global (354) y por la red kad (400) para las palabras «linux ubuntu» en la siguiente imagen.
Si quieres compartir archivos con el resto del mundo ve a «Opciones» y luego a la sección «Directorios» ahí busca la ruta de las carpetas que quieras compartir, recuerda que tus archivos están en /home/usuario/ y luego hay carpetas como «Descargas» o «Música» selecciona las que quieres compartir haciendo doble click sobre estas y se mostrarán en color rojo. Para que los cambios tengan efecto da click en el botón «Aceptar»
Recuerda que compartir es bueno y es mejor cuando compensas a los autores y artistas directamente por medio de donaciones o comprar el contenido (música, videos, libros, etc) aunque ya lo tengas pues esto ayuda a que se genere más y mejores creaciones y promueves que la industria del copyright se de cuenta que las descargas son buenas para nosotros los usuarios y para los artistas y creadores.
Si buscas una descripción de lo que es Tribler puedes encontrar una descripción muy acertada que hace Enrique Dans en su artículo «Hacia una red completamente anónima y distribuida: Tribler«. Tribler funciona como un cliente que puede compartir, crear y descargar archivos bitTorrent (.torrent) y que también utiliza enlaces Magnet para compartir información con el fin generar un medio de distribución de contenidos en línea como podría ser una TV por internet pero que no necesita de servidores centralizados que difundan el contenido sino que los mismo clientes funcionan como cache para mantener un contenido en línea y disponible para compartir. En otras palabras es una red para compartir archivos anónima y descentralizada.
Como ves, no solo puede descargar música en ubuntu, sino también puedes descargar películas, vidéos, series de TV, archivos, software, y una larga lista de contenidos que puedes buscar con solo teclear una frase.
También existen los llamados «Channels» en los que los usuarios puede listar archivos de contenido sobre un tema como «Linux ISOS» «Movies Spanish Español Latino Castellano» o «EZTV» en donde se pueden encontrar muchos contenidos para pasar un buen rato.
Para Instalar Tribler en Ubuntu puedes ir a la página de descarga del proyecto Tribler y bajar los archivos «swift dependency» adecuado para la arquitectura de tu distribución y el archivo .deb de Tribler de la versión mas reciente. Cuanto los tengas descargados haz doble click en el archivo de nombre «tribler-swift… .deb» y luego haz lo mismo con el archivo «tribler_5… .deb» en ambos se abrirá el Centro de Software y solo da click en el botón «Instalar». Recuerda primero debes instalar el archivo que dice «swift».
JDdownloader es un gestor de descargas para cualquier enlace ya sea directo o almacenado en algún ciberlocker es muy sencillo de utilizar, solo hace falta que JDownloader estpe ejecutandose y en tu navegador copies el enlace o la URL de lo que quieres descargar puede ser el enlace de un archivo .zip o .mp4 o la página para dercargarlo de un cyberlocker como MediaFire, RapidShare, PutLocker, FileServe o muchos otros. Luego ve a JDownloader y da click en «procesar los enlaces» para que comience a descargar tus archivos.
Para instalar JDownloader en Ubuntu puedes ejecutar la siguiente linea de comandos
sudo apt-get install jdownloader
Todos estos programas te permiten descargar música en ubuntu o cualquier otra distribución basada en Debian o en Ubuntu y puedes encontrar también otros contenidos como software, películas, libros electrónicos y un gran etc. Recuerda que si algún contenido te agrada o te es útil siempre es bueno compensar al auto directamente busca la manera de que tu pago llegue a su bolsillo para que continué generando el excelente contenido que has descargado.
¿Que otros programas para descargas conoces para Ubuntu o Debian?



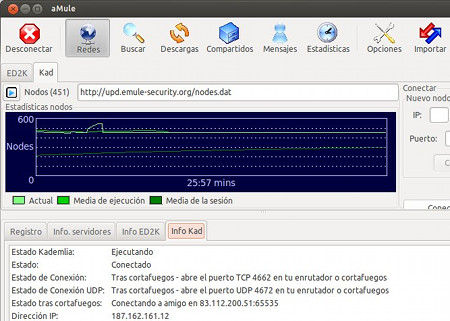
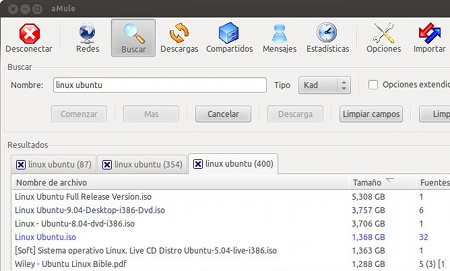
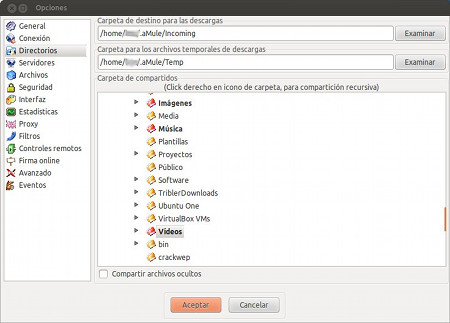

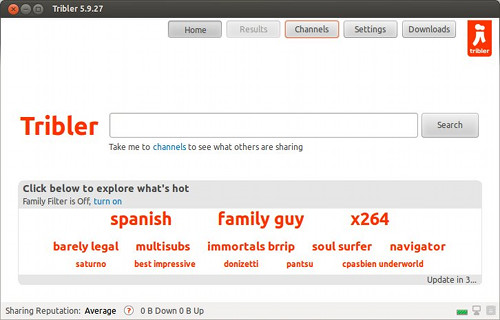




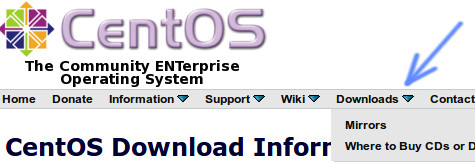
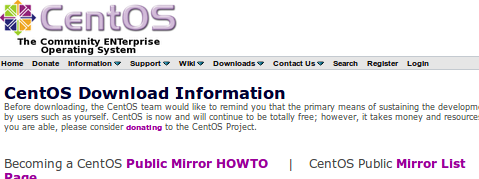
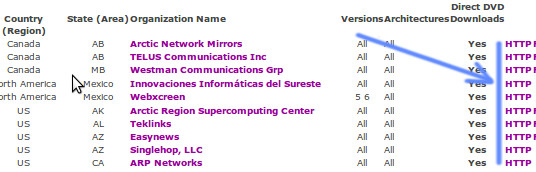
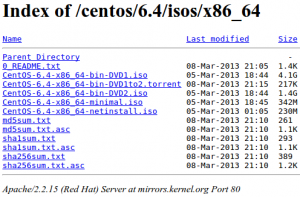
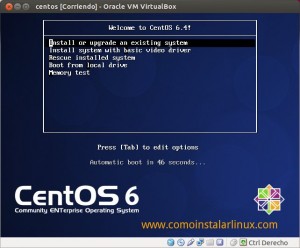


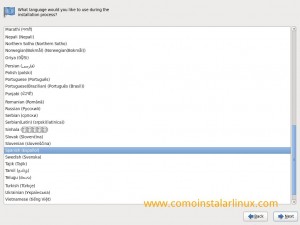
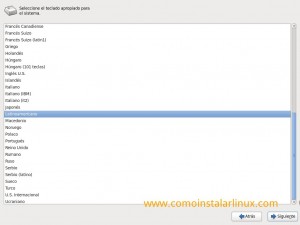

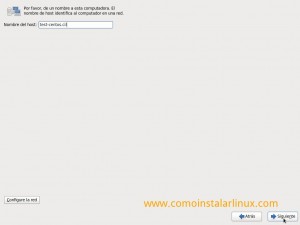
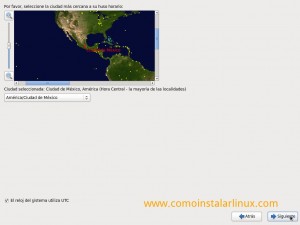
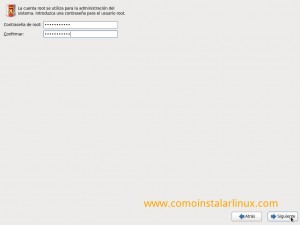


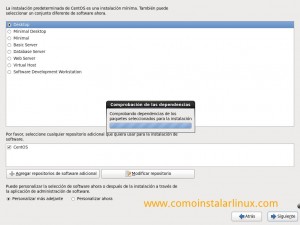


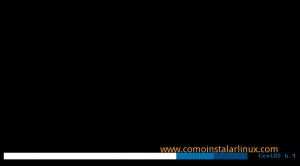

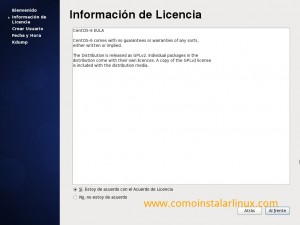
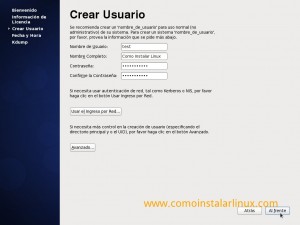

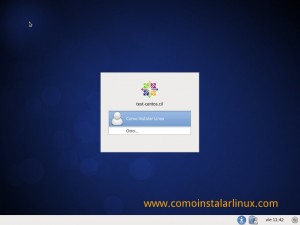
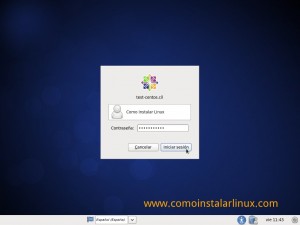
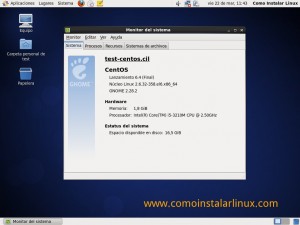
 Haz click en «Me Gusta» y deja un comentario:
Haz click en «Me Gusta» y deja un comentario: