Como Instalara openSUSE 12.2.
openSUSE 12.2 es la versión que fue lanzada el 2 de Agosto de 2012 que tiene muchas mejoras y versiones de software interesantes como publiqué en el anuncio del lanzamiento de opensuse 12.2 hace algunas semanas. Para poder instalar esta distribución de linux solo es necesario seguir los siguientes pasos:
Descargar los Archivos ISO
Para descargar los archivos .ISO de openSUSE 12.2 puedes ir a la página del proyecto en www.opensuse.org o ir a la página para descarga de estar vesión en particular en esta URL: http://software.opensuse.org/122/es
En esta página puedes determinar la forma y formato en que quieres descargar el archivo .ISO te recomiendo que selecciones «Descarga Diracta» luego indiques «64 bits» y por ultimo hagas click en «Download DVD» o «Descargar DVD»
Con estos pasos sencillos comenzará la descarga del archivo en tu disco duro. Recuerda que si tu computador no tiene un microprocesador o CPU de 64 bits (o si no sabes que de que tipo es) siempre puedes seleccionar la versión de 32 bits.
Cuando la descarga termine debes Grabar tu archivo .ISO a un DVD o a una memoria USB para que puedas arrancar la instalación de openSUSE 12.2
Respalda tu Información
Recuerda que la información es lo mas valioso que tienes en tu equipo, siempre es una buena práctica hacer un respaldo o copia de lo importante para prevenir cualquier perdida en caso de que algo pueda salir mal.
Instalando openSUSE 12.2
Al arrancar tu equipo con el DVD o con el USB que tiene el instalador de openSUSE 12.2 te mostrará una pantalla de bienvenida en muchos idiomas, incluido el español, luego te mostrará un menú en el que debes seleccionar la opción «Installation» para que comience la instalación de esta distribución linux. Para hacer esto mueve con la flecha hacia abajo la selección y que quede sobre «Installation» y luego presiona la tecla «Intro» o también llamada «Enter»
La primera pantalla te da la bienvenida y la aceptación de la licencia de uso de este software, como puedes ver en la primera imagen está en inglés pero puedes seleccionar «Spanish-Español» para que este mensaje y todo el sistema se instale en nuestro idioma.
En mi caso debo seleccionar la Distribución del Teclado como «Español (latinoamérica) para que concuerde con mi teclado, tu puedes elegir la distribución que mejor se adapte a al tuyo. Realizado esto, debes hacer click en el botón «Siguiente» en la parte inferior derecha de la pantalla.
Luego, elige un tipo de Instalación, por lo general es «Instalación Nueva» pero openSUSE también da la facilidad de actualizar de una versión anterior de forma sencilla mediante esta opción. Para esta guía selecciona «Instalación Nueva».
Para indicar la Zona horaria, la fecha y hora del sistema debes indicarla en el mapa haciendo click en y localizando la zona horaria que corresponda a tu ubicación. También puedes seleccionarla mediante los menús debajo del mapa, indicando país y la zona que corresponda. Si tienes que ajustar la hora o la fecha puedes dar click en el botón «Cambiar» que está arriba del botón «Siguiente».
La siguiente parte de la instalación es donde seleccionas el Entorno de Escritorio que vas a utilizar con openSUSE pueden ser KDE, Gnome, XFCE o LXDE. Por default la distribución trabaja con KDE que es el que está seleccionado y solo debes dar click en el botón «Siguiente».
Para el particionado de discos vamos a ver la opción mas sencilla que es la propuesta por el sistema que es: Crear un volumen de Intercambio, / raíz con ext4 y /home como ext4. Si deseas puedes explorar con mayor detalle el tema de particiones dando click en «Crear Configuración de Particiones» o en el otro botón «Editar configuración de particiones». Es importante hacer notar que openSUSE 12.2 permite utilizar el nuevo sistema de archivos Btrfs como predeterminado en tu sistema.
Crea un nombre se usuario para tu sistema indicando tu nombre competo y un nombre de usuario. También debes indicar una contraseña que debes recordar, pues sin ella no podrás ingresar a tu escritorio en openSUSE 12.2
Una vez que des los datos de tu usuario y contraseña, la instalación te mostrará un resumen de lo que configuraste para instalar, desde el particionamiento, el arranque, el software y el entorno de escritorio, etc. En este punto puedes revisar todo y cambiar algo si lo crees conveniente. Si consideras que todo es correcto, entonces, debes dar click en el botón «Instalar» (como esta acción implica la posible pérdida de información te lo advierte en esta pantalla y debes confirmarlo dando click en el botón «Instalar» )
En este punto se Realizarán varias tareas como el formateo de las particiones, la copia de archivos y algunas configuraciones, todo esto puede tomar varios minutos por lo que debes ser paciente. Mientras esperas puedes ver los detalles de este proceso si das click en la cejilla «Detalles» y podrás ver el avance de la instalación y configuración de cada paquete de software que conforma esta distro.
Cuando termina la instalación el sistema se reinicia automáticamente, pero en el caso de openSUSE «NO DEBES» quitar el CD, solo reinicia y deja que arranque de nuevo y lo hará desde el disco duro (ya no es necesario que selecciones «Installation»).
Al arrancar desde el disco duro, se continua con la instalación y se realizan varias configuraciones que tardan unos minutos más.
Cuando termina la instalación continua con el primer arranque del escritorio que también tarda como un minuto para dar paso al escritorio KDE de openSUSE 12.2
Cuando tienes tu sistema con openSUSE 12.2 instalado puedes realizar las tareas comunes como navegar, chatear, verificar tus redes sociales, etc. Recuerda que también puedes Instalar Gnome como Entorno de Escritorio de openSUSE 12.2 este viene con el Gnome Shell por default por lo que puedes probarlo aunque es muy minimalista y así es como se ve.
Que disfrutes de tu openSUSE. No te olvides de dejarnos tus comentarios sobre el post y sobre openSUSE 12.2.
Luis Armando Medina @larmedina
www.luisarmandomedina.com


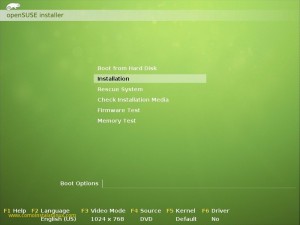
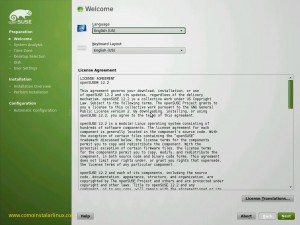


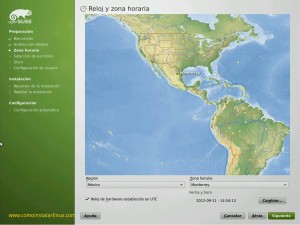
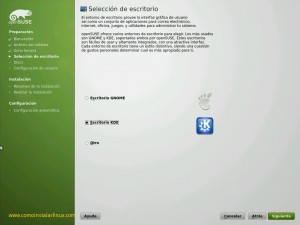
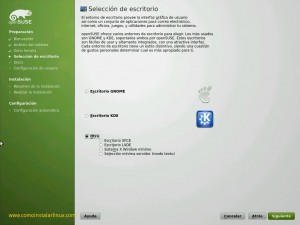
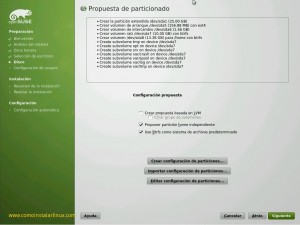



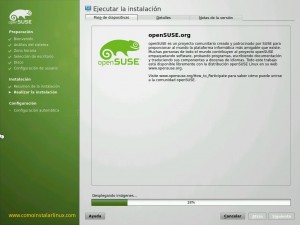

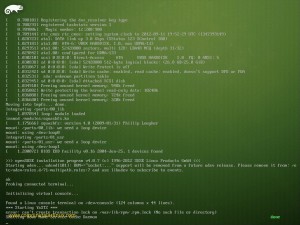
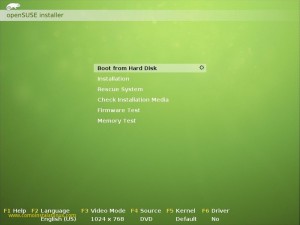
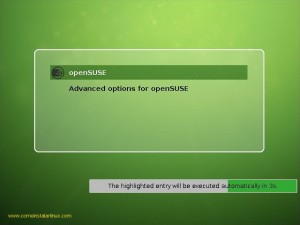

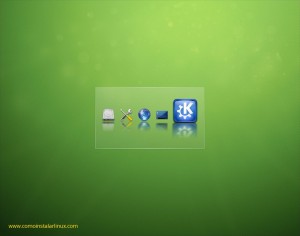
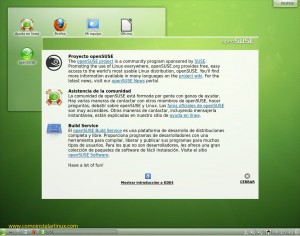
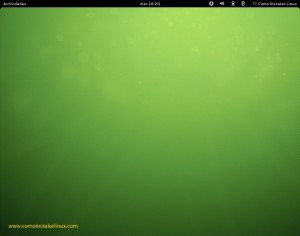



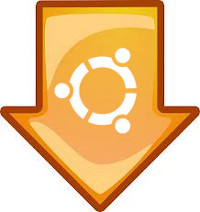
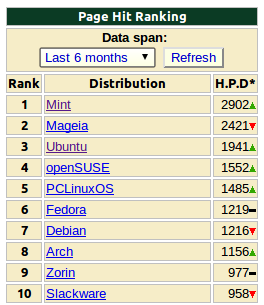
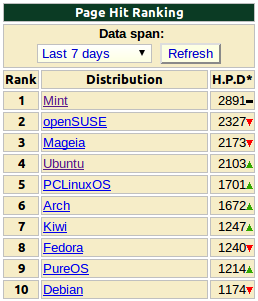


 Haz click en «Me Gusta» y deja un comentario:
Haz click en «Me Gusta» y deja un comentario:


