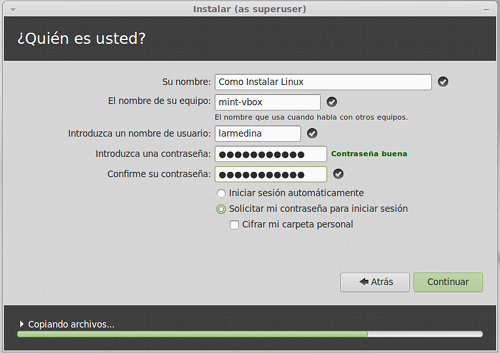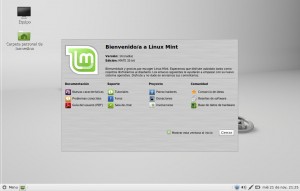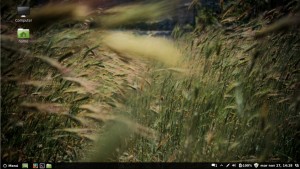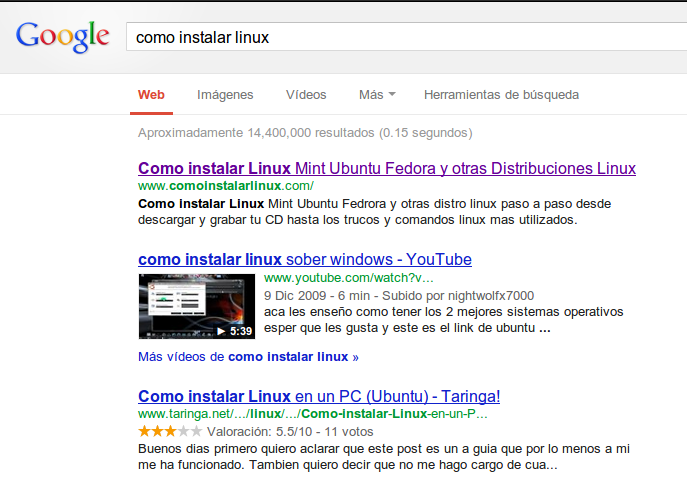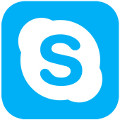Se anunció el lanzamiento de Linux Mint 14 «Nadia» y muchos usuarios lo descargamos e instalamos en nuestro equipo y para quienes quieren saber si vale la pena o no instalar Linux Mint 14 les presento este análisis de esta distribución Linux.
Se anunció el lanzamiento de Linux Mint 14 «Nadia» y muchos usuarios lo descargamos e instalamos en nuestro equipo y para quienes quieren saber si vale la pena o no instalar Linux Mint 14 les presento este análisis de esta distribución Linux.
La instalación
Linux Mint 14 tiene varios discos que puedes descargar la edición de 32 o 64 bits, cada una de estas esta disponible con los codecs o sin los codecs y también con el entorno de escritorio MATE y Cinnamon. En total son 8 opciones para descargar el archivo .ISO para generar Instalación. Esto puede causar un poco de confusión, sobre todo para quién está empezando el Linux.
Si estás en este caso te recomiento ver mi post «Como Instalar Linux Mint 14 Nadia» para ver la mejor opción a descargar.
El proceso de Instalación de Linux Mint es muy sencillo, se realiza la selección del idioma, seleccionas el tipo de instalación, indicas el disco o partición donde instalar, indicas la zona horaria, el tipo a idioma del teclado y los datos como el nombre del sistema, del usuario y tu contraseña. Es decir solo unos cuantos pasos y tienes instalado Linux Mint 14 y este proceso tarda solo unos minutos de 10 a 15 minutos.
El primer contacto
El inicio Linux Mint 14 es sencillo y rápido se muestra MDM el gestor de inicio en el sistema que soporta temas o diseños de GDM 2. La pantalla de ingreso al sistema es simple y solo con los elementos necesarios. Se presenta el espacio para ingresar el nombre del usuario y al dar enter o tab se debe ingresar la contraseña en el mismo espacio. En lo personal esto lo considero confuso aunque solo es cuestión de darse cuenta y no se tiene mayor problema en que el usuarios se acostumbren.
El Escritorio es muy simple con un fondo de pantalla gris y un diseño 3D de linux mint 14 que es muy parecido a las 2 versiones anteriores, creo que esta versión merecía un fondo de pantalla mas elaborado.
El escritorio
El entorno que mas me agrada es Cinnamon pues presenta muchas mejoras visuales respecto a MATE, se maneja desde un botón de menú ubicado en la esquina inferior izquierda y lista las aplicaciones disponibles. El menú de Inicio en Cinnamon es muy amplio y lista a la derecha iconos de acceso rápido a aplicaciones como el navegador, la carpeta personal, la terminal, etc. También se incluyen 3 botones para bloquear la pantalla, cerrar la sesión o salir (apagar o reiniciar) el sistema. En medio se puede seleccionar la categoría de la aplicación que se busca y a la derecha se listan las aplicaciones de dicha categoría. El menú se puede manejar con el teclado pero en mi prueba no pude alcanzar los 3 botones que comento, es decir para apagar o cerrar la sesión.
En Cinnamon se mantienen las aplicaciones de Gnome como gedit, brasero, totem, etc. a diferencia de MATE en donde estos programas no están presentes al ser remplazados por el programa equivalente en este entorno.
Un cambio agradable es que cuando buscas alguna aplicación por su nombre la búsqueda se mantiene aun cuando el apuntador del mouse pase por otras características. Este era un problema en versiones anteriores pues al pasar el mouse por una categoría la búsquea se perdía haciendo inutil el buscar una plicación con el teclado.
Otro aspecto que me agrada es que las notificaciones son persistentes, es decir que se mantienen en «la lista de notificaciones» para que las leas, en versiones anteriores podias recibir una notificación pero si no estabas en frente al equipo o la pantalla estaba bloqueada, no te enterabas que había pasado en tu sistema.
Se incluye también un applet que muestra la lista de aplicaciones abiertas en forma de un menú y esta lista de las ventanas no de las aplicaciones, es decir si tienes varias ventanas de Firefox se lista cada una de ellas. En lo personal esto es muy útil pues lo que interesa es acceder a una ventana en particular algo que en Unity de Ubuntu es algo complicado.
Las aplicaciones
Una de las aplicaciones mas importantes de un sistema es el gestor de archivos y hasta la versión anterior se utilizaba Nautilus el gestor de archivos de Gnome, por desgracia, Nautilus sufrio una lobotomía (por decirlo de alguna manera) que lo dejo sin muchas de sus características mas útiles por lo que los desarrolladores de Linux Mint decidieron hacer un Fork de Nautilus al que llamaron Nemo y que mantiene y agrega funciones que la comunidad de usuarios de Mint aprecia y otras mas que siempre se había sugerido al equipo de desarrolladores de Gnome. Nemo se ve muy bien y es muy útil para manejar tus archivos.
Se incluyen las aplicaciones ya esperadas como Libre Office, Thunderbird, Firefox, gEdit, The GIMP, Banshee, VLC, Pidgin, Transmission, Xchat, entre otros.
Creo que hubiera sido interesante que trajera ya la versión 4.1 de Skype, pero por desgracia hay que instalarla.
El Gestor de Software
Una parte muy importante de un sistema operativo es que tan fácil y práctico es encontrar e instalar nuevos programas. En este caso Linux Mint incluye su propio gestor de software el cual permite buscar e instalar paquetes. En versiones anteriores este gestor tardaba mucho cuando se hacia una búsqueda lo que causada que al estar escribiendo lo que se buscaba el gestor de quedaba pasmado «buscando» cuando aun no terminabas de teclear el término deseado. Ahora este problema se ha corregido y es necesario teclear el término y esperar un instante para que la búsqueda se realice, cosa que se hace mucho mas rápido que en versiones anteriores.
Este gestor en esencia funciona igual que en versiones anteriores pero es mucho mas fluido y responde mejor. Instalar un paquete de software es tan simple como dar click en «Instalar» y esperar a que el programa este listo para usar.
Como Linux Mint se deriva de Ubuntu 12.10 cualquier paquete para esta distribución debería funcionar sin problema en Mint, incluyendo los PPA y otras fuentes de software.
Actualizando el Software
Cuando hay actualizaciones de software se activa el Gestor de Actualizaciones, un programa que lista las actualizaciones disponibles y que permite instalarlas y que aunque funciona muy bien, se nota poco intuitivo, ya que lista solo nombres de paquetes y números de versiones. Para realizarlas hay que hacer click el botón «Instalar Actualizaciones» pero localizar este botón puede ser algo confuso pues no es intuitivo al no destacar de el resto dela interfaz del gestor de actualizaciones.
Cinnamon
El entorno Cinnamon es muy práctico, en lo personal me gusta y noté que es posible personalizarlo muy fácilmente, cambiar de tema o diseño y incluir extensiones que agregan funcionalidades al entorno, algo que en versiones anteriores no era posible.
Sin duda Cinnamon esta pensado para se flexible y para que el usuario pueda configurarlo como mejor le plazca y como muestra es posible configurar los botones de las ventanas al estilo ubuntu, es decir a la izquierda o mantenerlos a la derecha pero cambiarlos de posición.
Aquí puedes cambiar todo, desde el aspecto, la fuente tipográfica, el tamaño de las letras, el comportamiento de las animaciones, los applets, en fin. Configurar Cinnamon puede ser una tarea muy placentera para dejar un escritorio que asombre a quien se lo muestres.
Respecto a los wallpapers son realmente bellos y atractivos, ya sea para relajar los sentidos o para tener un escritorio excitante.
Personalizar MDM
Con esta versión de Linux Mint 14 es posible personalizar el aspecto de la pantalla de inicio de sesión e incluye varios temas con lo que puedes cambiar la forma en que ingresas al sistema.
Conclusiones
Linux Mint 14 «Nadia» es una versión que presenta muchas novedades palpables para el usuario, y en muchos aspectos un avance en hacer Linux Mint una distribución Linux mas adecuada para el uso cotidiano ya sea en la oficina o en el hogar.
La facilidad de instalación y que funcione a la primera es algo importante pero también lo es funcione de forma ágil. Linux Mint 14 con el entorno Cinnamon se percibe con una respuesta de uso más rápida que Ubuntu 12.10.
Las mejoras en aspectos como el gestor de software y otras herramientas propias de Linux Mint son algo que celebrar y aprovechar, así como también, mas mejoras en el entorno Cinnamon que se da sus primeros pasos como un entorno maduro para su uso, cabe decir que aun faltan aspectos por mejorar pero respecto a versiones anteriores las mejoras y características nuevas son notables.
Quiero comentar que, aunque no he usar Linux Mint 14 en un equipo de producción de uso cotidiano, en la prueba que hice no encontré ningún problema de uso, de configuración o de alguna aplicación.
Sin duda Linux Mint 14 Nadia es una Distribución Linux que cualquier principiante en linux va a disfrutar y que un usuario experto va a considerar para usar en entornos productivos, lo que seguramente va a incrementar la popularidad de Linux Mint como una de las principales distros entre la comunidad Linux.
Luis Armando Medina
@larmedina