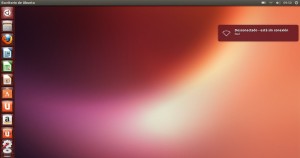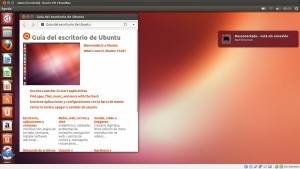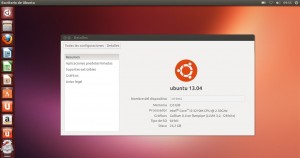No me canso de decir que estoy muy a gusto con Ubuntu 13.04 es ligeramente mas cómodo y responde mas rápido que las versiones anteriores, tiene un excelente fondo de pantalla y hasta el momento no me ha dado un solo problema (como fallos o comportamientos extraños) pero siempre hay cosas que se pueden mejorar y aquí te digo Que hacer después de instalar Ubuntu 13.04 para que tu sistema Ubuntu sea mas funcional, mas práctico o mas estético, en pocas palabras que mejores lo que tu decidas para tu Ubuntu.
En esta ocasión no quiero solo poner una lista de cosas para hacer sino explicar un poco mas de lo que yo hago para poner mi sistema ubuntu a punto y algunas cosas que considero opciones interesantes para instalar o configurar en Ubuntu 13.04.
Paquetes, Actualizaciones y soporte de Idiomas
Lo primero que tienes que hacer para personalizar Ubuntu es que los repositorios de paquetes estén disponibles y esto lo puedes lograr actualizando el estado de los paquetes de software, al hacer esto se descargarán las listas de paquetes que puedes instalar y las listas de actualizaciones que hay disponibles para ubunntu. Una vez que hayas realizado esto puedes instalar por completo el soporte de idiomas para que todo esté en español.
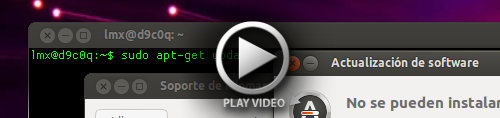 Ver el video de Paquetes, Actualizaciones y soporte de idiomas
Ver el video de Paquetes, Actualizaciones y soporte de idiomas
 Para realizar refrescar los repositorios de Ubuntu puedes dar click en el botón de Ubuntu y buscar «Actualizaciones» y dar click en el programa «Actualizaciones de Software» o abrir una terminal y teclear el siguiente comando:
Para realizar refrescar los repositorios de Ubuntu puedes dar click en el botón de Ubuntu y buscar «Actualizaciones» y dar click en el programa «Actualizaciones de Software» o abrir una terminal y teclear el siguiente comando:
sudo apt-get update
Una vez que tengas actualizados los repositorios puedes hacer actualizaciones de software dando click en el botón «Actualizar» o puedes hacerlo con el siguiente comando:
sudo apt-get upgrade
 Una vez que tienes todo actualizado es bueno que también tengas todo en español asi que te recomiendo que instales por completo el soporte de idioma, puedes ver en el video como hacerlo en mediante el lanzador de aplicaciones de Ubuntu y el programa «soporte de idioma» o puedes hacerlo en una terminal con el siguiente comando:
Una vez que tienes todo actualizado es bueno que también tengas todo en español asi que te recomiendo que instales por completo el soporte de idioma, puedes ver en el video como hacerlo en mediante el lanzador de aplicaciones de Ubuntu y el programa «soporte de idioma» o puedes hacerlo en una terminal con el siguiente comando:
sudo apt-get install libreoffice-l10n-es \
libreoffice-help-es myspell-es thunderbird-locale-es \
thunderbird-locale-es-es wspanish
Como Instalar Google Chrome en Ubuntu 13.04
 Una de las cosas que siempre hago es instalar Google Chrome, es un navegador web o browser simple, fácil de usar y muy rápido que tiene una amplia variedad de apps o extensiones con las que puedes hacer mil y una cosas. Para instalarlo en Ubuntu 13.04 solo debes descargarlo e instalarlo, pero en esta versión requieres de un pequeño truco para poder hacerlo, ve los pasos necesario para hacer funcionar Google Chorme en Ubuntu 13.04
Una de las cosas que siempre hago es instalar Google Chrome, es un navegador web o browser simple, fácil de usar y muy rápido que tiene una amplia variedad de apps o extensiones con las que puedes hacer mil y una cosas. Para instalarlo en Ubuntu 13.04 solo debes descargarlo e instalarlo, pero en esta versión requieres de un pequeño truco para poder hacerlo, ve los pasos necesario para hacer funcionar Google Chorme en Ubuntu 13.04
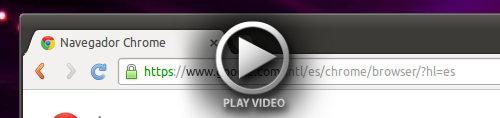
Ver el video de como Instalar Google Chrome en Ubuntu 13.04
Instalar Codecs de Video y Audio, Flash player, soporte para DVD y más
 Debes saber que Ubuntu no incluye soporte para algunos formatos de audio y video, pero es muy sencillo instalarlos y poder escuchar y ver casi cualquier formato con solo dar unos cuantos comandos y hacer algunos ajustes. Da click en el enlace para ver como puedes poner tu sistema ubuntu a la linea y poder disfrutar de todo lo que internet tiene para ti. Para instalar los controladores adicionales de video y audio, así como el plug-in de flash player puedes instalar los extras restringidos de Ubuntu con el siguiente comando:
Debes saber que Ubuntu no incluye soporte para algunos formatos de audio y video, pero es muy sencillo instalarlos y poder escuchar y ver casi cualquier formato con solo dar unos cuantos comandos y hacer algunos ajustes. Da click en el enlace para ver como puedes poner tu sistema ubuntu a la linea y poder disfrutar de todo lo que internet tiene para ti. Para instalar los controladores adicionales de video y audio, así como el plug-in de flash player puedes instalar los extras restringidos de Ubuntu con el siguiente comando:
sudo apt-get install ubuntu-restricted-extras
También puedes instalar el paquete para que puedas reproducir DVD comerciales que están cifrados por región, para hacer esto puedes ejecutar el siguiente comando
sudo apt-get install libdvdread4
sudo /usr/share/doc/libdvdread4/install-css.sh
Para poder reproducir algúna película Blu-ray puedes instalar las siguientes librerías y el VLC en su ultima versión para que soporte esta característica:
sudo add-apt-repository ppa:n-muench/vlc
sudo apt-get update
sudo apt-get install libaacs0 libbluray-bdj libbluray1
sudo apt-get dist-upgrade
Posterior a esto hay que copiar algunos archivos a ciertos directorios, lo puedes hacer con los siguientes comandos:
cd ~/
mkdir -p ~/.config/aacs/
cd ~/.config/aacs/ && wget http://vlc-bluray.whoknowsmy.name/files/KEYDB.cfg
Si quieres instalar la versión normal de VLC te permitirá ver una gran cantidad de formatos de video y audio, reproducir DVD, etc. Este es uno de los mejores reproductores de video que puedes encontrar y cubrirá casi todas tus necesidades de audio y video. Para instalarlo usa este comando:
sudo apt-get install vlc
Archivos Comprimidos
 Ubuntu permite manejar prácticamente cualquier formato de archivos comprimidos y todos los puede manejar con el gestor de archivadores y se pueden descomprimir haciendo click derecho sobre los archivos y luego seleccionar la opción «Extraer Aqui». Entre los tipos de archivos estan los .zip, .tar.gz, .rar, .7zip, entre otros. Para instalar esta capacidad en Ubuntu solo debes ejecutar estos comandos:
Ubuntu permite manejar prácticamente cualquier formato de archivos comprimidos y todos los puede manejar con el gestor de archivadores y se pueden descomprimir haciendo click derecho sobre los archivos y luego seleccionar la opción «Extraer Aqui». Entre los tipos de archivos estan los .zip, .tar.gz, .rar, .7zip, entre otros. Para instalar esta capacidad en Ubuntu solo debes ejecutar estos comandos:
sudo apt-get install rar unace p7zip-full p7zip p7zip-rar rar unrar lzip lzop arj sharutils mpack
Gestores de Descargas y P2P
 Las descargas siempre son importantes y tener los programas como aMule, JDownload y algún cliente BitTorren es algo que siempre instalo en mi equipo. aMule te permite buscar archivos por nombre o tipo y en genera te permite buscar y bajar música, libros, videos, etc, que los usuarios comparten en la red P2P. Para instalar aMule ejecuta este comando:
Las descargas siempre son importantes y tener los programas como aMule, JDownload y algún cliente BitTorren es algo que siempre instalo en mi equipo. aMule te permite buscar archivos por nombre o tipo y en genera te permite buscar y bajar música, libros, videos, etc, que los usuarios comparten en la red P2P. Para instalar aMule ejecuta este comando:
sudo apt-get install amule
 JDownload siempre es bueno tenerlo pues te ayuda a gestionar las descargas desde File Lockers o sitios de descarga directa. Existe muchos sitios de este tipo y Jdownload soporta prácticamente cualquier sitio de descargas existente. Te ayuda a gestionar los captcha y te gestiona también las demora forzadas de descargas libres o los usuario y contraseñas de planes premium de estos sitios. Para Instalar JDownloader ejecuta estos comandos:
JDownload siempre es bueno tenerlo pues te ayuda a gestionar las descargas desde File Lockers o sitios de descarga directa. Existe muchos sitios de este tipo y Jdownload soporta prácticamente cualquier sitio de descargas existente. Te ayuda a gestionar los captcha y te gestiona también las demora forzadas de descargas libres o los usuario y contraseñas de planes premium de estos sitios. Para Instalar JDownloader ejecuta estos comandos:
sudo add-apt-repository ppa:jd-team/jdownloader
sudo apt-get update; sudo apt-get install jdownloader
Editar Imágenes, Video y Capturar el escritorio
 GIMP es una herramienta de edición de imágenes muy potente, se puede comparar con el photoshop en lo que se puede realizar o la función que proporciona, si bien no es idéntico a este se pueden lograr iguales o mejores resultados al modificar, retocar o crear imágenes. Los formatos que puede manejar son muchos y existen manuales para aprender a usar este potente programa y sacarle el máximo provecho. Para instalar Gimp solo ejecuta estos comandos:
GIMP es una herramienta de edición de imágenes muy potente, se puede comparar con el photoshop en lo que se puede realizar o la función que proporciona, si bien no es idéntico a este se pueden lograr iguales o mejores resultados al modificar, retocar o crear imágenes. Los formatos que puede manejar son muchos y existen manuales para aprender a usar este potente programa y sacarle el máximo provecho. Para instalar Gimp solo ejecuta estos comandos:
sudo apt-get install gimp gimp-data gimp-data-extras \
gimp-help-es gimp-lensfun gimp-plugin-registry
 OpenShot es un editor de video no lineal con el que puede editar secuencias de video, cortar segmentos y editar las secuencias que tome, mezclar audio o agregar efectos con imágenes fijas dentro de la secuencia de video, así como agregar efectos, transiciones, etc. Para instalar este programa puedes hacerlo con este comando:
OpenShot es un editor de video no lineal con el que puede editar secuencias de video, cortar segmentos y editar las secuencias que tome, mezclar audio o agregar efectos con imágenes fijas dentro de la secuencia de video, así como agregar efectos, transiciones, etc. Para instalar este programa puedes hacerlo con este comando:
sudo apt-get install openshot
 Kazam es un programa que sirve para capturar en video la pantalla completa de tu escritorio Ubuntu o alguna sección. Es muy útil para grabar algún tutorial o hacer la grabación en video de alguna presentación ya que permite agregar a la captura el audio que tengas en el altavoz y en el micrófono. Para instalarlo puede usar este comando:
Kazam es un programa que sirve para capturar en video la pantalla completa de tu escritorio Ubuntu o alguna sección. Es muy útil para grabar algún tutorial o hacer la grabación en video de alguna presentación ya que permite agregar a la captura el audio que tengas en el altavoz y en el micrófono. Para instalarlo puede usar este comando:
sudo apt-get install kazam
 Inkscape es un programa de graficos vectoriales que permite hacer diseños muy avanzados y profesionales, se puede decir que es similar a CorelDraw respecto a las funciones que puede realizar. El formato que utilza es .svg y puede exportar esos diseños a formatos de imagen como jpg, png, etc. Si te interesa hacer algún diseño gráfico, este es el programa perfecto para eso. Puedes instalarlo con este comando:
Inkscape es un programa de graficos vectoriales que permite hacer diseños muy avanzados y profesionales, se puede decir que es similar a CorelDraw respecto a las funciones que puede realizar. El formato que utilza es .svg y puede exportar esos diseños a formatos de imagen como jpg, png, etc. Si te interesa hacer algún diseño gráfico, este es el programa perfecto para eso. Puedes instalarlo con este comando:
sudo apt-get install inkscape
Quitar la Búsqueda de Amazon
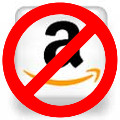 Una de las cosas que complica el uso del Dash es que al momento de buscar alguna aplicación aparecen algunas búsquedas de productos como libros, audios o video que se venden en amazon y si bien puede ser interesante al principio termina por ser algo molesto. Para quitar esta característica puedes ejecutar este comando:
Una de las cosas que complica el uso del Dash es que al momento de buscar alguna aplicación aparecen algunas búsquedas de productos como libros, audios o video que se venden en amazon y si bien puede ser interesante al principio termina por ser algo molesto. Para quitar esta característica puedes ejecutar este comando:
sudo apt-get remove unity-lens-shopping
Escuchar Música en Spotify
 Si bien alguien puede seleccionar algún otro servicio de streaming de música este es el que mas me agrada por tener un amplio catalogo del tipo de música que escucho y por eso lo agrego a lo que hago después de instalar ubuntu 13.04. Para instalar spotify visita el post donde te explico como hacerlo siguiente algunos pasos, aqui te dejo el link de este post:
Si bien alguien puede seleccionar algún otro servicio de streaming de música este es el que mas me agrada por tener un amplio catalogo del tipo de música que escucho y por eso lo agrego a lo que hago después de instalar ubuntu 13.04. Para instalar spotify visita el post donde te explico como hacerlo siguiente algunos pasos, aqui te dejo el link de este post:
http://www.comoinstalarlinux.com/como-instalar-spotfy-en-ubuntu/
Instalar Java en Ubuntu 13.04
 Sin duda una de las cosas que «Siempre vas a necesitar instalar en Ubuntu» es java por que muchos programas lo utilizan. Y para instalar java solo hacen falta algunos comandos muy simples que te muestro en este post:
Sin duda una de las cosas que «Siempre vas a necesitar instalar en Ubuntu» es java por que muchos programas lo utilizan. Y para instalar java solo hacen falta algunos comandos muy simples que te muestro en este post:
http://www.comoinstalarlinux.com/instalar-java-en-ubuntu/
¿Qué más hacer después de Instalar Ubuntu 13.04?
¿Que mas haces después de instalar Ubuntu 13.04? me gustaría escuchar tus comentarios sobre alguna otra aplicación o alguna configuración que realizas para hacer a Ubuntu mas útil o práctico para usar. Espero tus comentarios.
Tu Amigo y Servidor
Luis Armando Medina
@larmedina



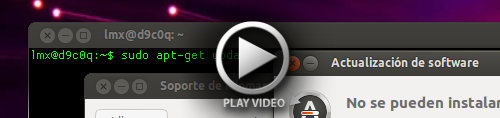
 Para realizar refrescar los repositorios de Ubuntu puedes dar click en el botón de Ubuntu y buscar «Actualizaciones» y dar click en el programa «Actualizaciones de Software» o abrir una terminal y teclear el siguiente comando:
Para realizar refrescar los repositorios de Ubuntu puedes dar click en el botón de Ubuntu y buscar «Actualizaciones» y dar click en el programa «Actualizaciones de Software» o abrir una terminal y teclear el siguiente comando:

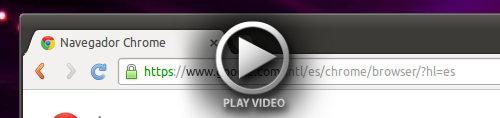
 Debes saber que Ubuntu no incluye soporte para algunos formatos de audio y video, pero es muy sencillo instalarlos y poder escuchar y ver casi cualquier formato con solo dar unos cuantos comandos y hacer algunos ajustes. Da click en el enlace para ver como puedes poner tu sistema ubuntu a la linea y poder disfrutar de todo lo que internet tiene para ti. Para instalar los controladores adicionales de video y audio, así como el plug-in de flash player puedes instalar los extras restringidos de Ubuntu con el siguiente comando:
Debes saber que Ubuntu no incluye soporte para algunos formatos de audio y video, pero es muy sencillo instalarlos y poder escuchar y ver casi cualquier formato con solo dar unos cuantos comandos y hacer algunos ajustes. Da click en el enlace para ver como puedes poner tu sistema ubuntu a la linea y poder disfrutar de todo lo que internet tiene para ti. Para instalar los controladores adicionales de video y audio, así como el plug-in de flash player puedes instalar los extras restringidos de Ubuntu con el siguiente comando: Ubuntu permite manejar prácticamente cualquier formato de archivos comprimidos y todos los puede manejar con el gestor de archivadores y se pueden descomprimir haciendo click derecho sobre los archivos y luego seleccionar la opción «Extraer Aqui». Entre los tipos de archivos estan los .zip, .tar.gz, .rar, .7zip, entre otros. Para instalar esta capacidad en Ubuntu solo debes ejecutar estos comandos:
Ubuntu permite manejar prácticamente cualquier formato de archivos comprimidos y todos los puede manejar con el gestor de archivadores y se pueden descomprimir haciendo click derecho sobre los archivos y luego seleccionar la opción «Extraer Aqui». Entre los tipos de archivos estan los .zip, .tar.gz, .rar, .7zip, entre otros. Para instalar esta capacidad en Ubuntu solo debes ejecutar estos comandos: Las descargas siempre son importantes y tener los programas como aMule, JDownload y algún cliente BitTorren es algo que siempre instalo en mi equipo. aMule te permite buscar archivos por nombre o tipo y en genera te permite buscar y bajar música, libros, videos, etc, que los usuarios comparten en la red P2P. Para instalar aMule ejecuta este comando:
Las descargas siempre son importantes y tener los programas como aMule, JDownload y algún cliente BitTorren es algo que siempre instalo en mi equipo. aMule te permite buscar archivos por nombre o tipo y en genera te permite buscar y bajar música, libros, videos, etc, que los usuarios comparten en la red P2P. Para instalar aMule ejecuta este comando: JDownload siempre es bueno tenerlo pues te ayuda a gestionar las descargas desde File Lockers o sitios de descarga directa. Existe muchos sitios de este tipo y Jdownload soporta prácticamente cualquier sitio de descargas existente. Te ayuda a gestionar los captcha y te gestiona también las demora forzadas de descargas libres o los usuario y contraseñas de planes premium de estos sitios. Para Instalar JDownloader ejecuta estos comandos:
JDownload siempre es bueno tenerlo pues te ayuda a gestionar las descargas desde File Lockers o sitios de descarga directa. Existe muchos sitios de este tipo y Jdownload soporta prácticamente cualquier sitio de descargas existente. Te ayuda a gestionar los captcha y te gestiona también las demora forzadas de descargas libres o los usuario y contraseñas de planes premium de estos sitios. Para Instalar JDownloader ejecuta estos comandos: GIMP es una herramienta de edición de imágenes muy potente, se puede comparar con el photoshop en lo que se puede realizar o la función que proporciona, si bien no es idéntico a este se pueden lograr iguales o mejores resultados al modificar, retocar o crear imágenes. Los formatos que puede manejar son muchos y existen manuales para aprender a usar este potente programa y sacarle el máximo provecho. Para instalar Gimp solo ejecuta estos comandos:
GIMP es una herramienta de edición de imágenes muy potente, se puede comparar con el photoshop en lo que se puede realizar o la función que proporciona, si bien no es idéntico a este se pueden lograr iguales o mejores resultados al modificar, retocar o crear imágenes. Los formatos que puede manejar son muchos y existen manuales para aprender a usar este potente programa y sacarle el máximo provecho. Para instalar Gimp solo ejecuta estos comandos: OpenShot es un editor de video no lineal con el que puede editar secuencias de video, cortar segmentos y editar las secuencias que tome, mezclar audio o agregar efectos con imágenes fijas dentro de la secuencia de video, así como agregar efectos, transiciones, etc. Para instalar este programa puedes hacerlo con este comando:
OpenShot es un editor de video no lineal con el que puede editar secuencias de video, cortar segmentos y editar las secuencias que tome, mezclar audio o agregar efectos con imágenes fijas dentro de la secuencia de video, así como agregar efectos, transiciones, etc. Para instalar este programa puedes hacerlo con este comando: Kazam es un programa que sirve para capturar en video la pantalla completa de tu escritorio Ubuntu o alguna sección. Es muy útil para grabar algún tutorial o hacer la grabación en video de alguna presentación ya que permite agregar a la captura el audio que tengas en el altavoz y en el micrófono. Para instalarlo puede usar este comando:
Kazam es un programa que sirve para capturar en video la pantalla completa de tu escritorio Ubuntu o alguna sección. Es muy útil para grabar algún tutorial o hacer la grabación en video de alguna presentación ya que permite agregar a la captura el audio que tengas en el altavoz y en el micrófono. Para instalarlo puede usar este comando: Inkscape es un programa de graficos vectoriales que permite hacer diseños muy avanzados y profesionales, se puede decir que es similar a CorelDraw respecto a las funciones que puede realizar. El formato que utilza es .svg y puede exportar esos diseños a formatos de imagen como jpg, png, etc. Si te interesa hacer algún diseño gráfico, este es el programa perfecto para eso. Puedes instalarlo con este comando:
Inkscape es un programa de graficos vectoriales que permite hacer diseños muy avanzados y profesionales, se puede decir que es similar a CorelDraw respecto a las funciones que puede realizar. El formato que utilza es .svg y puede exportar esos diseños a formatos de imagen como jpg, png, etc. Si te interesa hacer algún diseño gráfico, este es el programa perfecto para eso. Puedes instalarlo con este comando: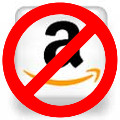 Una de las cosas que complica el uso del Dash es que al momento de buscar alguna aplicación aparecen algunas búsquedas de productos como libros, audios o video que se venden en amazon y si bien puede ser interesante al principio termina por ser algo molesto. Para quitar esta característica puedes ejecutar este comando:
Una de las cosas que complica el uso del Dash es que al momento de buscar alguna aplicación aparecen algunas búsquedas de productos como libros, audios o video que se venden en amazon y si bien puede ser interesante al principio termina por ser algo molesto. Para quitar esta característica puedes ejecutar este comando: Si bien alguien puede seleccionar algún otro servicio de streaming de música este es el que mas me agrada por tener un amplio catalogo del tipo de música que escucho y por eso lo agrego a lo que hago después de instalar ubuntu 13.04. Para instalar spotify visita el post donde te explico como hacerlo siguiente algunos pasos, aqui te dejo el link de este post:
Si bien alguien puede seleccionar algún otro servicio de streaming de música este es el que mas me agrada por tener un amplio catalogo del tipo de música que escucho y por eso lo agrego a lo que hago después de instalar ubuntu 13.04. Para instalar spotify visita el post donde te explico como hacerlo siguiente algunos pasos, aqui te dejo el link de este post: Sin duda una de las cosas que «Siempre vas a necesitar instalar en Ubuntu» es java por que muchos programas lo utilizan. Y para instalar java solo hacen falta algunos comandos muy simples que te muestro en este post:
Sin duda una de las cosas que «Siempre vas a necesitar instalar en Ubuntu» es java por que muchos programas lo utilizan. Y para instalar java solo hacen falta algunos comandos muy simples que te muestro en este post: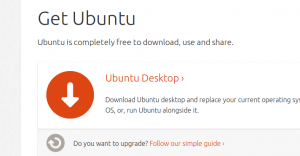
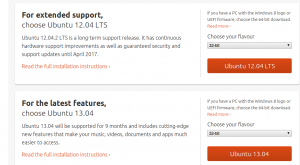
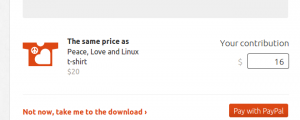

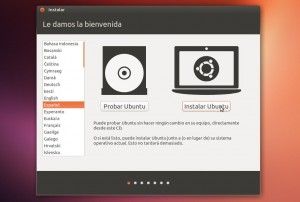


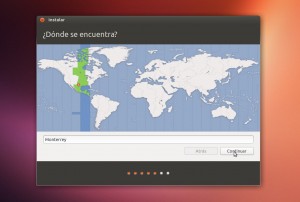
![ubutu [Corriendo] - Oracle VM VirtualBox_009](http://www.comoinstalarlinux.com/wp-content/uploads/ubutu-Corriendo-Oracle-VM-VirtualBox_009-300x202.jpg)
![ubutu [Corriendo] - Oracle VM VirtualBox_010](http://www.comoinstalarlinux.com/wp-content/uploads/ubutu-Corriendo-Oracle-VM-VirtualBox_010-300x202.jpg)

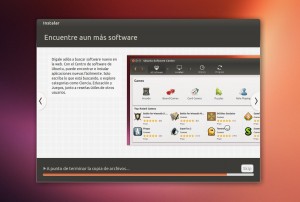
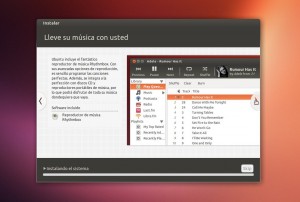
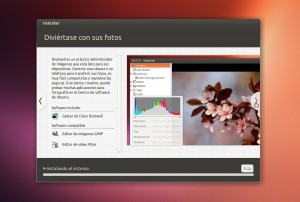
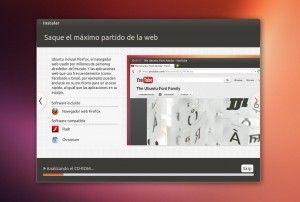

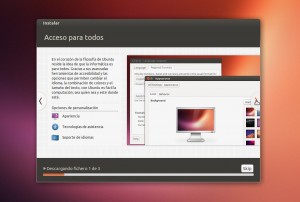
![ubutu [Corriendo] - Oracle VM VirtualBox_019](http://www.comoinstalarlinux.com/wp-content/uploads/ubutu-Corriendo-Oracle-VM-VirtualBox_019-300x202.jpg)
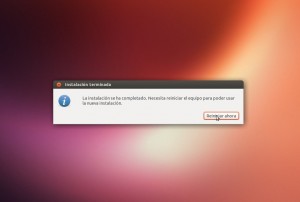
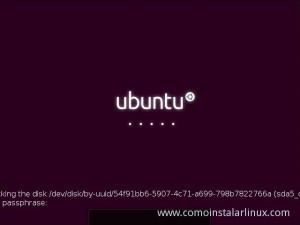
![ubutu [Corriendo] - Oracle VM VirtualBox_021](http://www.comoinstalarlinux.com/wp-content/uploads/ubutu-Corriendo-Oracle-VM-VirtualBox_021-300x261.jpg)