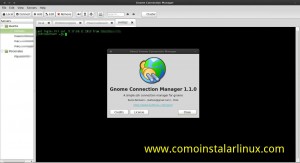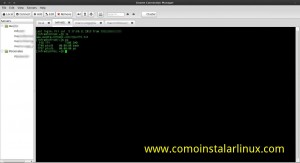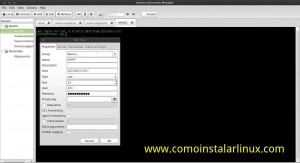Valve ha anunciado oficialmente SteamOS, un sistema operativo basado en Linux y que está diseñado y orientado totalmente al entretenimiento y dirigido a tu sala de entretenimiento en tu hogar. Las características técnicas de SteamOS aún no se anuncian pero las características que tendrá son muy interesantes pues permiten tener opciones de entretenimiento directamente en tu sistema SteamOS como son: Continue reading
Como configurar 2 pantallas en Linux Mint XFCE15
Hace algunos días conecté un monitor externo en mi laptop Dell Latitude E5400 que tiene instalado Linux Mint 15 XFCE y me llevé la sorpresa que no se puede configurar como monitor extendido, solo muestra la misma pantalla, incluso en un tamaño diferente. El problema es muestra lo mismo en los dos monitores.
Para configurar los monitores para que uno sea la «extensión» del otro.

Descarga los Wallpaper de Ubuntu 13.10 Sawcy Salamander
Los wallpaper de la comunidad han aparecido en la distribución que será Ubuntu 13.10 Sawcy Salamander e incluye 18 elegantes imágenes para el escritorio entre las que aparecen 3 salamandras para decorar el fondo de tu pantalla. Aquí se muestran:
Como Instalar Google Chrome en Ubuntu 13.04
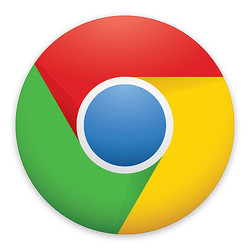 Instalar Google Chrome en Ubuntu era una tarea muy sencilla en cualquier versión anterior de Ubuntu pero por alguna razón la en la versión 13.04 de Ubuntu no funciona igual que siempre. Pero en este por te digo Como Instlar Google Chrome en Ubuntu 13.04 para que puedas usar este navegador web en tu sistema Ubuntu.
Instalar Google Chrome en Ubuntu era una tarea muy sencilla en cualquier versión anterior de Ubuntu pero por alguna razón la en la versión 13.04 de Ubuntu no funciona igual que siempre. Pero en este por te digo Como Instlar Google Chrome en Ubuntu 13.04 para que puedas usar este navegador web en tu sistema Ubuntu.
El problema principal es que al momento de querer instalar el paquete, este, arroja un problema debido a que en la esta versión de Ubuntu no se encuentra en los repositorios un paquetes que viene especificado como una dependencia en el paquete .deb de Chrome.
Dependency is not satisfiable: libudev0 (>=147)
Para resolver este problema y poder instalar Google Chrome en Ubuntu solo debes tener este paquete instalado para que se cumpla con la dependencia. Continue reading
Ubuntu 13.04 Actualizar, Soporte de Idioma Español y Repositorios
Lo primero que tienes que hacer para personalizar Ubuntu es que los repositorios de paquetes estén disponibles. Una vez que hayas realizado una actualización tendrás toda la lista de paquetes disponibles, entre ellos podrás instalar por completo el soporte de idiomas para que todo esté en español. Creo que esto es un buen comienzo y es recomendable que instales las actualizaciones regularmente.
Para realizar refrescar los repositorios de Ubuntu puedes dar click en el botón Inicio de Ubuntu y buscar «Actualización» y dar click en el programa «Actualización de Software», Sigue los pasos que te doy en el video.
Si quieres ver como hacer lo mismo pero en una terminal, entonces ejecuta los comandos siguientes:
sudo apt-get update
Una vez que tengas actualizados los repositorios puedes hacer las actualizaciones de software con el comando:
sudo apt-get upgrade
Una vez que tienes todo actualizado es bueno que también tengas todo en español así que te recomiendo instalar por completo el soporte de idioma, puedes ver en el video como hacerlo en mediante el lanzador de aplicaciones de Ubuntu y el programa «soporte de idioma» o puedes hacerlo en una terminal con el siguiente comando:
sudo apt-get install libreoffice-l10n-es \ libreoffice-help-es myspell-es thunderbird-locale-es \ thunderbird-locale-es-es wspanish
<< Que hacer después de instalar Ubuntu 13.04 | Como Instalar Google Chrome en Ubuntu 13.04 >>
Gnome Connection Manager una excelente herramienta desde Chile
 Como sabes me dedico a administrar servidores, afortunadamente la mayoría son servidores Linux, y una herramienta de uso diario es la terminal de comandos. Todos los día llego y lo primero que hago es revisar el monitor de servicios y atender los tickets que se hayan generado y eso implica conectarme a uno o varios servidores, algunos locales, otros remotos y también algunos tras algún tunel ssh que muchas veces que solo sirve para luego conectarme a otro servidor dentro de una red específica. En fin que me tengo que conectar siempre por una terminal. Lo interesante es que ahora tengo una herramienta muy útil que me facilita la gestión de accesos, túneles, contraseñas, etc y lo único que debo hacer es seleccionar el servidor y estoy conectado. Este software se llama Gnome Connection Manager una excelente herramienta desarrollada por Renzo Bertuzzi.
Como sabes me dedico a administrar servidores, afortunadamente la mayoría son servidores Linux, y una herramienta de uso diario es la terminal de comandos. Todos los día llego y lo primero que hago es revisar el monitor de servicios y atender los tickets que se hayan generado y eso implica conectarme a uno o varios servidores, algunos locales, otros remotos y también algunos tras algún tunel ssh que muchas veces que solo sirve para luego conectarme a otro servidor dentro de una red específica. En fin que me tengo que conectar siempre por una terminal. Lo interesante es que ahora tengo una herramienta muy útil que me facilita la gestión de accesos, túneles, contraseñas, etc y lo único que debo hacer es seleccionar el servidor y estoy conectado. Este software se llama Gnome Connection Manager una excelente herramienta desarrollada por Renzo Bertuzzi.
Lo primero que me gustó es que puedes organizar los servidores por grupos en un espacio vertical a la derecha de la ventana y que me permite tener organizados los servidores por grupos y tener la lista de servidores de clientes, los del trabajos,de mis servidores personales, etc.
Por otro lado en cada servidor puedo gestionar la conexión, el usuario, la contraseña o la llave privada de cada servidor, si tiene un túnel, etc. y puede gestionar conexiones por ssh, telnet o local. Con el fin de que al dar doble click sobre el servidor tenga el prompt listo para indicar algún comando. Es decir me ahorro todo el trabajo de teclear los comandos para ingresar al equipo
Pero las cosas no quedan ahí, otra de las cosas que me ha encantado es que las terminales quedan organizadas en tabs o pestañas, pero si lo requieres puedes cambiarlas de lugar y poner dos o mas terminales al frente y organizarlas como mejor me acomode.
Que pasa si cambio de laptop, o de escritorio? pues tengo la facilidad de exportar la configuración y tengo la misma facilidad con solo instalar Gnome Connection Manager en otro equipo e importar mi configuración… Esto es invaluable ja ja ja cuando tienes 100 o 150 servidores que administrar cualquier ahorro de tiempo o de teclas que presionar hacen una gran diferencia.
Espero que esta herramienta se útil para muchos colegas y también para quien inicia en Linux, por lo pronto, ya forma parte de mi instalación por defautl para mi laptop de la oficina. dime ¿que te parece y que otra aplicación de este tipo conoces?
Luis Armando Medina
Twitter: @larmedina
Como actualizar el software de Centos 6
Después de Instalar Centos y de configurar las interfaces de red debes actualizar el software instalado para que tu sistema linux esté lo más seguro posible y elimines cualquier falla o bug (error) que hasta el momento se tenga registrado y reparado en los repositorios. Como actualizar Centos 6 es algo muy sencillo y lo puedes hacer desde el entorno gráfico o desde una terminal.
Para actualizar el software de Centos 6 solo abre una terminal y ejecuta el siguiente comando:
yum update
Te mostrará las posibles actualizaciones y solo debes responder presionando la tecla Y o S para afirmar que deseas que las actualizaciones se descarguen y se instalen. Te recomiendo que este comando lo ejecutes regularmente, aunque debes tener tus reservas si tienes un servidor critico antes de actualizar alguno de los paquetes. Te muestro un ejemplo se la salida de la terminal cuando se ejecuta este comando y todo está actualizado:
# yum update Loaded plugins: fastestmirror, presto Loading mirror speeds from cached hostfile * base: centos.mirrors.tds.net * extras: centos.mbni.med.umich.edu * updates: bay.uchicago.edu Setting up Update Process No Packages marked for Update
Para hacer la actualización en el entorno gráfico debes ir a «Sistema->Administración->Actualizaciones» y presionar el botón «Actualizar». También puedes dar doble click en el applet de las actualizaciones de software y hacer el mismo procedimiento.

Espero que este post te sea util, recuerda compartirlo en tus redes sociales si te ha gustado y mas aún si te fue de ayuda. Que tengas un buen día!
Tu Servidor y Amigo
Sígueme en Twitter: @larmedina
Sígueme en Facebook: dame un like LuisMedinaMLM