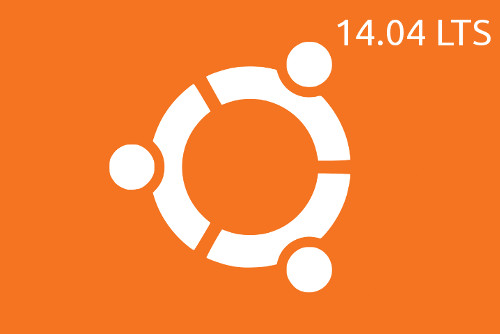Linux Mint es una distribución Linux que está dirigido a los usuarios que quieren una distribución que funcione desde el momento de instalarla y disfrutar todo lo que necesitas, aplicaciones de internet, email, oficina, audio, reproducir videos de prácticamente cualquier formato, así como DVDs, etc. Pero también hay algunos “Extras” que harán tu Linux Mint más útil, mas práctico o divertido.
Linux Mint es una distribución Linux que está dirigido a los usuarios que quieren una distribución que funcione desde el momento de instalarla y disfrutar todo lo que necesitas, aplicaciones de internet, email, oficina, audio, reproducir videos de prácticamente cualquier formato, así como DVDs, etc. Pero también hay algunos “Extras” que harán tu Linux Mint más útil, mas práctico o divertido.
Para lograrlo estas son 12 cosas que hacer después de instalar Linux Mint 12.
1.- Actualliza el sistema
Linux Mint 12 tiene su Gestor de Actualizaciones y siempre es bueno ejecutarlo después de haber instalado el sistema. Para hacerlo puedes dar click en el “Menu” y luego debes acceder a “All Applications” – “Gestor de Actualizaciones”. Al iniciar la aplicación se debe dar click en el botón “Actualizar” para descargar los últimos paquetes y las versiones mas recientes, en cuanto ese proceso termine, debes dar click en el botón “Instalar Actualizaciones” para que todos los paquetes y programas se actualicen.
Al actualizar tu sistema eliminarás errores, y fallas de seguridad, mejorarás algunas características, etc. Esto es recomendable hacerlo regularmente. Recuerda que también lo puedes realizar mediante la terminal con los siguientes comandos:
sudo apt-get update; sudo apt-get upgrade
2.- Instala los paquetes del Idioma Español
Linux Mint no instala todos los paquetes de idioma, por lo que puedes ver que algunos elementos del sistema muestran textos en ingles. Para corregir esto es necesario instalar los paquetes de idioma español para corregir esta situación. Para hacerlo te recomiendo que utilices una terminal ya que es más simple y sencillo que hacerlo por medio del Gestor de Programas. Abre una Terminal y ejecuta lo siguiente:
sudo apt-get install laguage-pack-gnome-es language-pack-es languaje-pack-kde-es libreoffice-i10n-es thunderbird-locale-es thunderbird-locale-es-es thunderbird-locale-es-ar
3.- Mejorar el Audio con Pulseaudio-equilizer
Algunos usuarios (me incluyo) aprecian el sonido un poco deficiente o poco agradable. Para cambiar esto hay un programa llamado Pulseaudio Equalizer que permite mejorar la calidad del audio y ajustar el tono para escuchar excelentes graves y agudos al reproducir un sonido. Para instalarlo debes ejecutar los siguientes comandos:
sudo add-apt-repository ppa:nilarimogard/webupd8 sudo apt-get update sudo apt-get install pulseaudio-equalizer
4.- Escuchar audio de VLC
Este es uno de esos detalles raros, ya que el plug-in de audio de VLC para pulseaudio (el sistema de audio por default en Linux Mint) no viene instalado por lo que al reproducir algunos video o audio con este programa no se escucha. Para resolverlo solo tienes que buscar en el Gestor de software vlc-plugin-pulse e instalarlo. Si quieres hacerlo por terminal de comandos ejecuta en una terminal lo siguiente:
sudo apt-get install vlc-plugin-pulse
5.- Compartir y Descargar en Internet
Compartir y descargar archivos de internet es una actividad natural en la Red y existen programas para obtener contenidos de calidad a un precio justo y accesible para Linux, Banshee es uno de ellos y puedes compara música y videos de la tienda de Amazon. Además,ayudas a financiar el proyecto Linux Mint ya que un porcentaje de tu compra va destinado a esto.
En Linux Mint 12 también puedes utilizar otros programas para descargar contenidos estos son aMule y JDownloader. Amule permite buscar, descargar y compartir archivos por redes P2P (eDonkey , Kademinlla) y JDownloader permite descargar archivos de una gran lista (más de 100) servicios de hospedaje de archivos, es en pocas palabras un administrador de “Descargas Directas” de servicios como el recién clausurado MegaDownload.com.
Para instalar aMule puedes buscar en el Gestor de Software amule y dar click en “Instalar” también puedes hacerlo con el siguiente comando en una terminal.
sudo apt-get install amule
Para instalar JDownloader ejecuta estos comandos en la terminal:
sudo add-apt-repository ppa:jd-team/jdownloader sudo apt-get update; sudo apt-get install jdownloader
6.- Instalar Google Chrome
Para instalar Google Chrome debes ir a esta http://google.com/chrome y descargar el paquete .deb para 32 o 64 bits según sea la versión de Linux Mint que tienes instalada. Al tener descargado el Paquete debes abrir el Nautilus o ir a Menú – Places – Descargas y dar doble click sobre el paquete .deb que descargaste.
7.- Instalar Mensajería y VoIP
Estar bien comunicado siempre es importante y un buen cliente de mensajería es emesene, para instalarlo teclea estos comandos en una terminal.
sudo add-apt-repository ppa:emesene-team/emesene-stable sudo apt-get update sudo aptitude install emesene
También puedes instalar Skype que te permite comunicarte por chat y por voz sobre ip (VoIP) así llamar a tus contactos, incluso a números fijos si tienes algún plan de este servicio. Para instalarlo teclea este comando en una terminal:
sudo apt-get install skype
8.- Capturar Imágenes y Videos con tu WebCam
Si quieres hacer Tus propios Videos, tomar una foto para tu perfil y otras tareas con tu webcam, que te servirán para hacer tus negocios en internet, puedes utilizar un guvcview. Es muy util y funciona de manera simple para hacer tomas y capturas de video, que luego puedes editar con el siguiente programa. Para instalar guvcview teclea estos comandos en una termina:
sudo add-apt-repository ppa:pj-assis/ppa sudo apt-get update && sudo apt-get install guvcview
9.- Instalar OpenShot un Editor de Video
Si quieres editar videos para hacer Marketing con Videos o Negocios por Internet OpenShot es el programa ideal para esta tarea. Para Instalarlo puedes teclear estos comandos en una terminal
sudo apt-get install openshot
10.- Instalar Pinta
Si instalaste la versión en dvd entonces debes tener instalado gimp (un editor de fotografías), pero Pinta es un editor de imágenes sencillo que nunca esta de mas.
sudo apt-get install pinta
11.- Instala Ubuntu Tweak
Linux Mint tiene muchas aplicaciones pero existen otras que no se encuentran en el Gestor de Programas o que tiene ciertos pasos especiales para instalarse, si quieres facilitar este proceso de instalación y aumentar el número de programas disponibles instala Ubuntu Tweak
Descarga el paquete .deb de este sitio e instala el paquete dando doble click cuando lo tengas descargado.
12 .- Descubre todo lo que tiene Linux Mint
Navega por el Gestor de Paquetes busca y descubre todas las aplicaciones que puedes encontrar, explorar e instalar con solo unos cuantos clicks.
Espero que estas recomendaciones te sean útiles para tener un Linux Mint 12 más completo y práctico y que te ayude a hace tu negocio en Internet mas simple y que te permita ganar dinero con el software libre.
Crees que algún otro programa debe estar en esta lista, comentame ¿qué crees que falta?, ¿qué programa agregarías a la lista? o como te fue con las instalación, me interesa saber tu opinión.
Si te Agrada este por compártelo con tus amigos.
Tu Servidor y Amigo
Luis Armando Medina
Sígueme en Twitter: @larmedina
 Haz click en «Me Gusta» y deja un comentario:
Haz click en «Me Gusta» y deja un comentario:

 A veces al realizar una instalación fallida o al interrumpir alguna actualización accidentalmente, podemos causar problemas en Ubuntu o Linux Mint (o en cualquier distribución basada en Debian) y ocurre que el sistema de paquetes deja de funcionar y al intentar actualizar o instalar algún otro paquete, puede dejar de funcionar y solo indicarnos un mensaje que aveces no es tan descriptivo para saber como solucionarlo
A veces al realizar una instalación fallida o al interrumpir alguna actualización accidentalmente, podemos causar problemas en Ubuntu o Linux Mint (o en cualquier distribución basada en Debian) y ocurre que el sistema de paquetes deja de funcionar y al intentar actualizar o instalar algún otro paquete, puede dejar de funcionar y solo indicarnos un mensaje que aveces no es tan descriptivo para saber como solucionarlo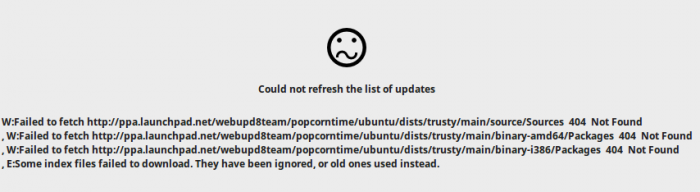
 Copy es un servicio de alojamiento en la Nube con la que puedes tener rápidamente 20 GB de almacenamiento Gratis para realizar tus respaldos, para guardar esos archivos o medios que siempre quieres tener a la mano y que funciona a la perfección en Ubuntu, Linux Mint, Debian o casi cualquier distribución Linux de forma nativa y sin problemas ni complicaciones. Solo por esto Copy merece estar en tu escritorio Linux.
Copy es un servicio de alojamiento en la Nube con la que puedes tener rápidamente 20 GB de almacenamiento Gratis para realizar tus respaldos, para guardar esos archivos o medios que siempre quieres tener a la mano y que funciona a la perfección en Ubuntu, Linux Mint, Debian o casi cualquier distribución Linux de forma nativa y sin problemas ni complicaciones. Solo por esto Copy merece estar en tu escritorio Linux.