
Personalizando la Instalación de Arch Linux
Ya que has descargado e instalado los paquetes básicos de Arch Linux y configurado las particiones para que se monten mediante el archivo /etc/fstab, ahora puedes personalizar la instalación definiendo el idioma, la localización y la zona horaria. Para hacer esto debes ingresar al sistema instalado mediante chroot. Teclea el siguiente comando:
arch-chroot /mnt /bin/bash
Seleccionar tu idioma y localización
Con esto estarás trabajando en una terminal dentro del sistema instalado. Ahora debes seleccionar el Idioma del sistema y la Localización, para eso debes editar el archivo /etc/locale.gen, usa el comando nano y busca los tu idioma y localización. En mi caso voy a sleccionar «español» como idioma y «México» como localización, esto significa que voy a buscar Es_MX y quitar el signo # que está al principio de la linea, luego se graba el archivo con Ctrl+X. Selecciona el idioma y localización para tu país y te recomiendo que uses la opción que termine en UTF-8
nano /etc/locale.gen
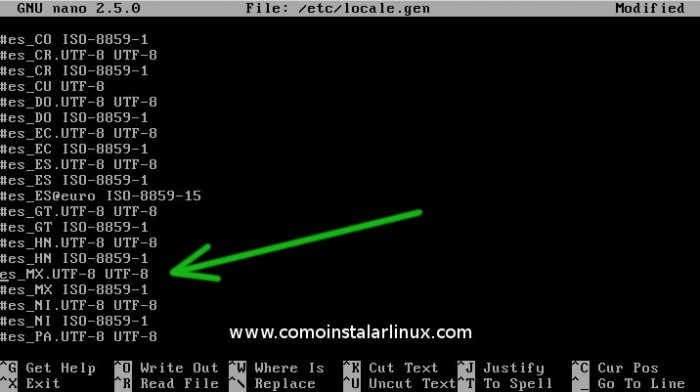
el siguiente paso es agregar esta misma configuración de locale a el archivo /etc/default/locale con el siguiente comando
echo LANG=es_MX.UTF-8 > /etc/default/locale
Una vez que haz editado y credo los archivos locale anteriores ahora solo es necesario ejecutar el comando locale-gen para habilitar estas configuraciones.
locale-gen
Define tu zona horaria
Para definir la zona horaria para Arch Linux puedes usar el comando
tzselect
Aquí te mostrará varias opciones numeradas, primero con el continente, luego el país, luego te mostrará algunas ciudades o areas que identifican la zona horaria y por ultimo te preguntará si es correcta. Todas estas opciones las respondes con numero del 1 al 53 en el caso de los países, solo tienes que teclear el numero de la opción que deseas y presionar Enter. En mi caso vivo en Mexico así que usaré estas opciones:
2) Americas
32) Mexico
1) Central Time – most locations
1) YES
Luego muestra la configuración de la zona horaria que se debe configurar. En mi caso muestra la siguiente cadena:
America/Mexico_City
Para hacer esta configuración permanente crearemos un archivo llamado /etc/localtime que será un enlace simbólico al archivo de configuración /usr/share/zoneinfo/America/Mexico_City con el siguiente comando:
ln -s /usr/share/zoneinfo/America/Mexico_City /etc/localtime
Por último se establece el reloj del sistema a la zona horaria UTC
hwclock --systohc --utc





By Bitacoras.com 01/07/2016 - 5:48 pm
Información Bitacoras.com
Valora en Bitacoras.com: Vamos a Instalar Arch Linux, esta es una distribución que nació en marzo de 2002 por Vinet Judd y es una Distribución Linux que tiene 5 pilares que la hacen sumamente interesante y son: Simplicidad, Modernidad, Pragmatismo…
By Como Instalar Openbox en Arch Linux y personalizarlo 01/13/2016 - 4:31 pm
[…] instalado, si no lo has realizado puedes echar un vistazo al post anterior de esta serie llamado “Instalar Arch Linux” y realizar los pasos del 1 al 9 y luego […]
By David 10/09/2019 - 4:33 am
Es muy completo la gua de instalación. Felicidades.
Deseo instalar Arch Linux con Mate. Que se debo instalar para que funcione correctamente. Actualmente tengo instalado Linux Mint Mate y por motivo de bateria de portatil estoy interesado que tenga las mismas herramientas de Mate.
He visto otras webs pero no no es muy especifico. ¿ Me puedes ayudar en esta cuestión ?
By Luis Armando Medina 10/12/2019 - 11:30 am
Podría interesarte Instalar Manjaro con MATE, manjaro está basado en Arch y la verdad es muy amigable en la interfaz a la vez que da soporte a usuario experimentados, desde nivel medio hasta avanzados. Saludos