
Configurando OpenBox para que inicie desde el arranque
Teniendo la sesión del usuario, vas a copiar algunos archivos que son necesarios para que se inicie el entorno gráfico y se utilice openbox como el entorno de escritorio.
Lo primero que harás será crear un directorio donde se localizarán los archivos de configuración de openbox para tu usuario.
mkdir -p ~/.config/openbox
Luego copia estos archivos en el directorio
cp /etc/xdg/openbox/{rc.xml,menu.xml,autostart,environment} ~/.config/openbox
con esto copiarás los archivos de configuración de openbox para que puedas iniciar sesión, cada archivo tiene una función. Te la explico en seguida.
rc.xml: En este archivo se encuentra la configuración principal de Openbox. Entre las configuraciones se encuentra los atajos de teclado, temas, escritorios virtuales y demás propiedades.
menu.xml: Describe el contenido del menú de aplicaciones de Openbox. Aquí se encuentran las aplicaciones que aparecen al hacer click derecho en el escritorio.
autostart: Este archivo se lee al iniciar la sesión de openbox y sirve para agregar programas que deseamos que se inicien con la sesión. Este archivo lo usaremos mas delante para lanzar el panel tint2
environment: Este archivo establece las variables del entorno Openbox.
En este paso abre el archivo .xinitrc con el editor nano
nano ~/.xinitrc
copia o teclea la cadena que te muestro en seguida y luego graba el archivo presionando la combinación de teclas Ctrl+X
exec openbox-session
Ahora solo resta asegurarnos que los paquetes tint2 y nitrogen se cargen al arrancar la sesión para ello vamos a agregar estas lineas al archivo ~/.config/openbox/autostart. Usa el comando nano así:
nano ~/.config/openbox/autostart
Y agrega al fina las siguiente líneas de texto:
tint2 & nitrogen --restore &
Para probar que toda la configuración funciona correcto reinicia tu sistema Arch Linux y ve que al arrancar inicie con una pantalla como la siguiente:
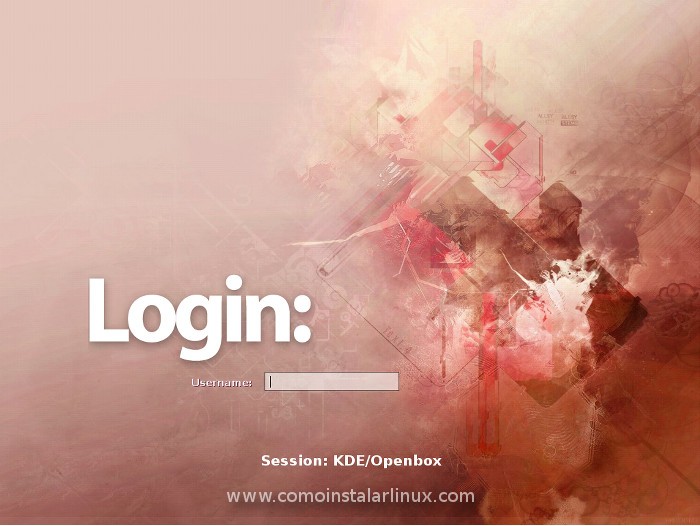
Luego de que ingresas el usuario y contraseña debes ver un escritorio en gris con un panel en la parte de abajo de la pantalla. Si ves esto, entonces, tu instalación está correcta.
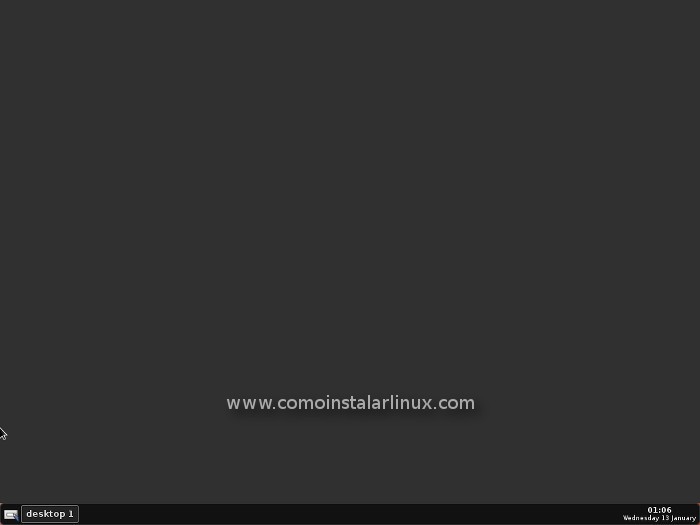





By Bitacoras.com 01/12/2016 - 6:24 pm
Información Bitacoras.com
Valora en Bitacoras.com: Arch Linux permite la instalación a medida de una sistema linux, es decir que puedes instalar y configura a tu gusto prácticamente cualquier aspecto de la distribución, te permite tener control de todo, incluso de la apari…
By Fernando 03/19/2016 - 11:04 am
Que tal, estoy teniendo problemas para iniciar open box, hice todo lo que dice la guia, pero en la parte que tengo que agregar
tint2 &
nitrogen –restore &
en nano ~/.config/openbox/autostart
reinicio y no inicia nada me sigue apareciendo la pantalla con usuario root.
a que se debe?
By Juan 03/28/2017 - 3:07 am
mejor tarde que nunca……….. esto es porque hay que iniciar el servicio de slim en el systemctl
de esta forma
sudo systemctl enable slim.service, luego tienes la opcion de copiar el xinitrc a tu home y desde ahi descomentar la linea de openbox-session
la copiamos
cp /etc/skel/.xinitrc ~/
y la editamos
nano ~/.xinitrc
esto es lo que te saldra
#!/bin/sh
#
# ~/.xinitrc
#
# Executed by startx (run your window manager from here)
if [ -d /etc/X11/xinit/xinitrc.d ]; then
for f in /etc/X11/xinit/xinitrc.d/*; do
[ -x «$f» ] && . «$f»
done
unset f
fi
# exec gnome-session
# exec startkde
# exec startxfce4
# exec fluxbox
# exec openbox-session
# …or the Window Manager of your choice.
Un saludo