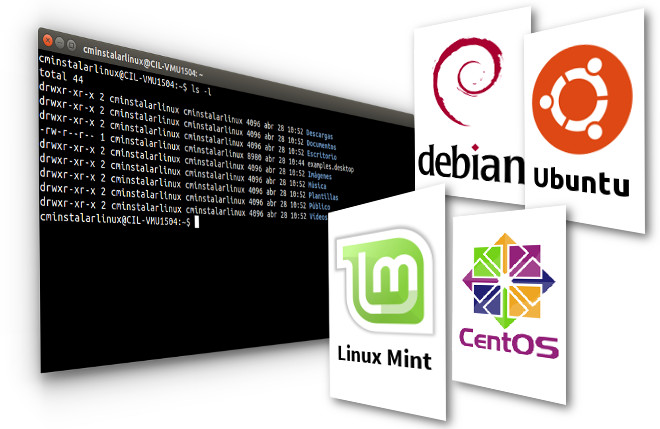 Una terminal en Linux es una herramienta poderosa y esencial para realizar muchas tareas en cualquier distribución Linux y aprender a encontrar la terminal en tu distribución es básico para que puedas usarla. Por esto he creado este post para decirte como abrir una terminal en Ubuntu, Linux Mint, Centos y Debian, aunque te servirá casi para cualquier otra distro linux.
Una terminal en Linux es una herramienta poderosa y esencial para realizar muchas tareas en cualquier distribución Linux y aprender a encontrar la terminal en tu distribución es básico para que puedas usarla. Por esto he creado este post para decirte como abrir una terminal en Ubuntu, Linux Mint, Centos y Debian, aunque te servirá casi para cualquier otra distro linux.
Como abrir una terminal en Ubuntu, Linux Mint y Centos
La terminal es un programa que te permite introducir Comandos Linux directamente al sistema Linux y puedes obtener información del sistema, puedes instalar o des instalar paquetes de software, puedes configurar algun software que necesites, descargar archivos desde internet y una muy larga lista de cosas que puedes hacer con la terminal. Pero para poder usarla debes saber como acceder a la terminal en tu distribución.
Lo básico de la terminal
| Índice en «Como abrir una terminal…» |
| Página 1: Como Abrir la Terminal en Ubuntu |
| Página 2: Como Abrir la Terminal en Linux Mint (Cinnamon y MATE) |
| Página 3: Como Abrir la Terminal en Centos y Debian |
| Página 4: Como Abrir la Terminal con el teclado (Todas) |
Como todo en Linux, el uso la terminal puede ir de lo básico a lo avanzado así que vamos a comenzar por lo elemental para avanzar poco a poco a cosas que tal vez solo un experto pueda necesitar, pero que no está demás saber.
La terminal en el escritorio con Ubuntu
En Ubuntu se usar Unity como entorno de escritorio y para encontrar la terminal debes usar el botón «ubuntu» para acceder al Dash y ahí puedes buscar la terminal al teclear esta palabra en el espacio que dice «Buscar».
Al comenzar a teclear la palabra «Terminal» aparecerá el ícono de esta aplicación. Para abrir la terminal debes car click en el ícono que dice «Terminal» o mover la selección con las teclas de flechas (abajo, izquierda o derecha) hasta que la selección esté sobre este ícono de la terminal y presionar la tecla Intro o Enter.
Al ejecutar la terminal se mostrará algo parecido a esto:
Esta es la terminal y ahí puedes escribir los comandos que te doy en cada post o ejemplo para que puedas realizar las diferentes tareas que necesites.
Ve como abrir una terminal en Linux Mint en los entorno de escritorio Cinnamon y MATE en la siguiente página.

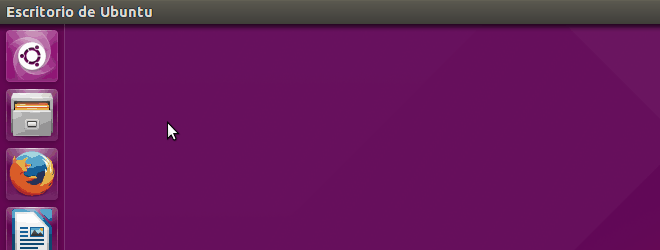




By uzkahavic 05/21/2015 - 11:00 am
Hola Luis
Gracias por la info me es muy útil ya que empiezo no hace mucho a utilizar linux. Te quería preguntar sobre un problema que tengo lo que sucede es que instale en mi netbook hp envy 15 la distro de lubuntu 14.04 junto con windows entonce al iniciar tengo el grub de linux que me permite escoger cual sistema operativo iniciar pero cuando selecciono ubuntu la pantalla queda en negro y me sale un error que dice «Kernel panic – not syncing: Timeout synchronizing machine chek over CPUS» …. y unas cuantas cosas mas y de ahí se reinicia y no ingresa.
Si me puedes ayudar a solucionar este problema te estaría muy agradecido, instale esta versión porque leí que no consume muchos recursos.
Que tengas un buen día.
Saludos cordiales
By Luis Armando Medina 05/21/2015 - 11:11 am
Un error de Kernel Panic significa que algo en tu hardware no está repondiendo al kernel, pueden ser varias cosas como una configuración inadecuada de la frecuencia del CPU (over clocking) aqui te dejo dos enlaces que pueden darte alguna solución al problema que indicas http://www.linuxquestions.org/questions/linux-enterprise-47/kernel-panic-not-syncing-cpu-context-corrupt-677774/ y http://www.tomshardware.com/answers/id-2290951/kernel-panic-syncing-linux-freezing-problems.html saludos
By uzkahavic 05/21/2015 - 3:37 pm
Gracias por los enlaces. Lo reviso y te comento.
Saludos
By uzkahavic 05/22/2015 - 9:32 pm
Saludos Luis
Por comentarte que ya pude ingresar a lubuntu fue clave la info. Ya que tuve que editar el ingreso del grub añadiendo las siguientes sentencias «ide=nodma» y «acpi=off» ahora quería consultarte como puedo grabar estas sentencias en el grub para no tener que estar editando cada vez que inicio.
Saludos cordiales
By Luis Armando Medina 05/26/2015 - 4:24 pm
Hola uzkahavic debes ir al directorio /boot y ahí buscar el archivo grub.cfg, en el caso de ubuntu este archivo se genera mediante algunos scripts en /etc/grub.d ahí puedes ver cual es la linea en la que se genera la configuración de boot select que arranca por default en tu distro y modificarlo. Saludos
By Rene 05/23/2015 - 3:02 am
me puedes dar los comandos para descargar e instalar software desde terminal en linux mint 17 mate?
By Luis Armando Medina 05/26/2015 - 4:26 pm
Hola René para instalar un paquete de software en Linux Mint es con «sudo apt-get install nombre-del-paquete» y solo tienes que conocer el nombre del paquete que te interesa y con eso puedes instalarlo, puedes ver mas info en este post: http://www.comoinstalarlinux.com/como-instalar-programas-en-linux-con-formato-deb-o-rpm/ Saludos
By Como Instalar Google Chrome en Debian 9 06/30/2017 - 4:11 pm
[…] Lo primero que tienes que hacer es agregar el repositorio y cargar la firma del repositorio para que los paquetes firmados puedan instalarlos sin problema. Para hacer esto solo ejecuta los comandos siguiente en una terminal que tanga permisos de root. […]
By Carlos 05/04/2018 - 8:28 am
Mi problema es que tengo linux mint 18 cinnamon, doy click en una terminal y no abre nada, tambien intente con ctr+alt+T y tampoco abre, y lo mismo por menu-accesorio-terminal y tampoco. que alguien por favor me ayude.
By Luis Armando Medina 05/11/2018 - 10:33 am
Que tal Carlos, puedes instalar una terminal alternativa como xterm o katerm, para hacerlo puedes acceder a alguna de las terminales permanentes de Linux. Todas las distros tienen 8 terminales permanentes, 7 de texto y 1 grafica y las accedes con Ctrl+Alt+F1 al F8. Presiona cara una para que verifiques cuales son de texto y cual es tu entorno grafico. Cuando lo hayas hecho accede a la primera terminal de texto con Ctr+Alt+F1 y entre proporciona tu usuario y contraseña para iniciar sesión en la terminal e instala la terminal xterm con el comando «sudo apt install xterm» y luego regresa al ambiente grafico y arranca esta terminal con Alt+F2 y teclea xterm y enter para arrancarla. Luego ejecuta en esa terminal gnome-terminal para ver que error te da e intentes resolverlo. Espero que esto te ayude a resolver tu problema. Saludos
By Checkpoint VPN client snx en Debian 11 Bullseye 09/04/2021 - 5:39 pm
[…] debes ubicarlo en la carpeta de Downloads o Descargas, dependiendo del idioma de tu distribución. Abre una terminal y ubícate en la carpeta donde se encuentre este archivo, usa el comando cd para cambiar de […]