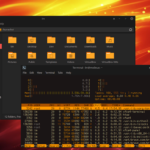
MX Linux es desde hace algunos años mi distro preferida y hace algunas semanas por fin tuve tiempo de migrar hacia la nueva versión MX Linux 21 que incorpora nuevas versiones del kernel Linux, del entorno de escritorio XFCE 4.16 y muchas mejoras interesantes. Pero la principal es que MX Linux me proporciona un entorno de escritorio sumamente refinado, elegante, práctico y muy funcional y en este post te comento Qué hacer despues de instalara MX Linux 21.
Qué hacer después de instalara MX Linux 21
Instalar MX Linux 21 es un proceso sumamente sencillo, en una laptop Lenovo ThinkPad L480 con un disco mecánico tomó poco mas de 5 minutos instalarlo, y la versión 21 de nombre código Wildflower quedó lista de forma rápida y simple. Pero hay cosas que me gusta hacer para dejar mi sistema lo más útil y completo posible, además de personalizarlo para que se vea «muy bien».
Nota: Post en desarollo…
Actualizar el sistema
Lo primero siempre es actualizar el sistema y mantener todas las aplicaciones con los parches disponibles. Para ejecutar éste y otros comando es necesario abrir una terminal y ejecutar lo siguiente:
sudo apt update && sudo apt upgrade
Instalar herramientas para archivos comprimodos
Lo siguiente es poder manejar la mayor cantidad y formatos de archivos comprimidos más allá de los archivos .zip o .rar en estos días hay una cantidad enorme de formatos y poder manejarlos todos desde un inicio hace que tu día a día sea mas sencillo y solo des un click derecho selecciones la opción «Extraer aquí…», listo. Para que esto funcione debes ejecutar este comando:
sudo apt install rar unrar unace p7zip-full p7zip-rar lzip arj sharutils mpack lzma lzop unzip zip bzip2 lhasa cabextract lrzip rzip zpaq kgb xz-utils
Instalar fuentes tipográficas
Para que se vea bastante bien, pero para que también sea útil se necesitan un conjunto de fuentes tipográficas, para ello se pueden instalar las fuentes que se usan en otros sistemas como Windows o macOS.
wget https://github.com/wyatt8740/IBM3161-font/raw/master/truetype/IBM3161.ttf cp IBM3161.ttf ~/.fonts wget https://github.com/megapro17/ttf-mswin10-deb/raw/master/ttf-ms-win10-10.0.17763.1-1.deb sudo dpkg -i ttf-ms-win10-10.0.17763.1-1.deb sudo apt install ttf-anonymous-pro ttf-engadget ttf-radisnoir ttf-ubuntu-font-family fonts-inconsolata fonts-mathjax fonts-oflb-asana-math xfonts-terminus
Para instalar las fuentes de OS X puedes descargar los paquetes de fuentes y luego instalarlos en MX Linux siguiendo las instrucciones de este enlace.
Instalar Brave y Google Chrome
Personalmente uso Brave ya que me paga por navegar, si bien no es mucho lo que me ingresa pues en mucho mas que lo que por ejemplo Google Chrome me paga (nada jajaja). Brave ademas me agrada por que incluye varias cosas que me ayudar a navegar mejor y más rápido. También instalo Chrome por que es necesario por compatibilidad por algunas aplicaciones de mi trabajo.
Instalar gestores remotos por VNC / SSH / RDP
Cuando necestas conectarte a equipos remotos debes tener al menos remmina y putty, dirás que éste último no es necesario pero hay veces que en ciertos equipo o aplicaciones es necesario configurar ciertos parámetros en la terminal y putty te permite hacerlo de forma sencilla.
sudo apt install remmina remmina-plugin-rdp remmina-plugin-vnc putty
Instalar una VPN openVPN o Chekcpoint
Si tienes que comunicarte con alguna red en otra ubicación, mas allá de un firewall, es necesario conectarte por medio de una VPN y las más comunes son las de tipo OpenVPN o checkpoint y aqí pueder ver como te puedes conectar con cada una:
Configurar una VPN checkpoint en Debian 11
Configurar una VPN con OpenVPN
Instalar aplicaciones varias
Existen algunas aplicaciones bastante útiles que yo instalo en mi sistemas algunas son para capturas de pantalla en imágenes o video del escritorio, otras son clientes de ftp, editores de imágenes, etc.
sudo apt install nmap htop traceroute inkscape filezilla geeqie kazam stella openshot apt-transport-https gimp gimp-data gimp-data-extras gimp-texturize gimp-plugin-registry peek keepassxc
nmap
htop
traceroute
InkScape
Filezilla
Geeqie
Kazam
Stella
OpenShot
Gimp
Peek
KeepassXC
Una de las características que no he visto en otras distribuciones y que en MX Linux puede ser de batante utilidad para quien inicia en Linux es el MX Package Installer, esta aplicación te permite encontrar paquetes que con una descripción sencilla te permiten saber para que te pueden servir y para instalarlos solo tienes que seleccionarlos y dar click en el botón «Instalar» o «Install»
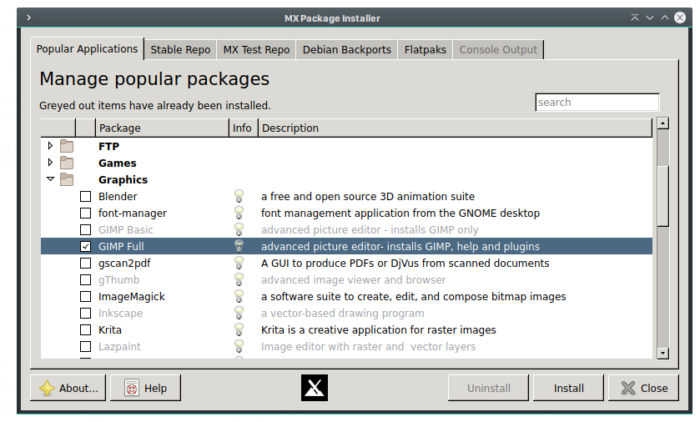
Mejorar el sonido e Instalar Spotify
Un dia de trabajo incluye enfocarme en lo que estoy haciendo y escuchar la música que me gusta me ayudar a disfrutar de mi escritorio y si se escucha «super bien» es mejor, por eso es necesario tener un ecualizados en MX Linux.
Instalar el Pulseaudio Equalizer
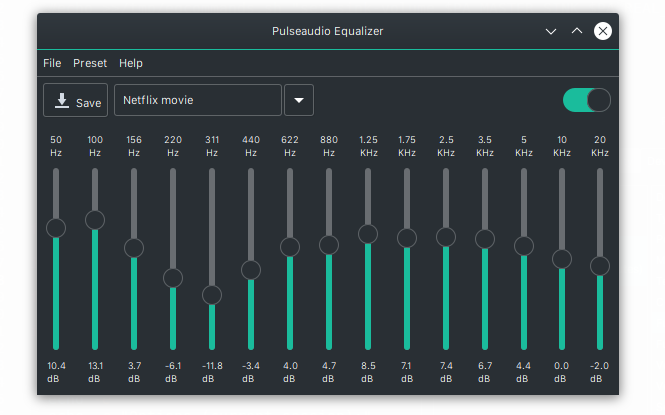
Hace un tiempo que hace falta un buen ecualizador para Linux, existen varios proyectos que han sido abandonados y con el paso del tiempo hay dejado de poder ser utilizados en las versiones actuales de diversas distros Linux, así que me di a la tarea de actualizar código del ecualizador mas útil que encontré y agregué algunas características que siempre he querido y creé un paquete debian .deb que puede ser instalado en cualquier ditros que utilice archivos .deb. Para instalarlo puedes ir a este enlace y descargar el archivo .deb luego ejecutar el comando de instalación:
sudo dpkg -i pulseaudio-equalizer-ladspa_2021.11.0-1_all.deb
Con esto puedes ejecutarlo y cargar los presets que te parezcan mas adecuados. También puedes crear tus presets propios, para que el sonido se escuche de acuerdo a tus gustos y luego exportarlos para que los puedas usar en otros equipos o cuando reinstales solo tengas que importar de nuevo esos presets y listo.
Instalar Spotify en MX Linux
Para instalar Spotify en MX Linux seguiremos el procedimiento de una distro debian usando apt y paquetes .deb. Solo es necesario ejecutar los siguientes comandos
curl -sS https://download.spotify.com/debian/pubkey_0D811D58.gpg | sudo apt-key add -
echo "deb http://repository.spotify.com stable non-free" | sudo tee /etc/apt/sources.list.d/spotify.list
sudo apt-get update && sudo apt-get install spotify-client
Personalizar el escritorio en XFCE 4.16
Por último hacemos lo más interesante y entretenido, personalizar la apariencia de MX Linux 21
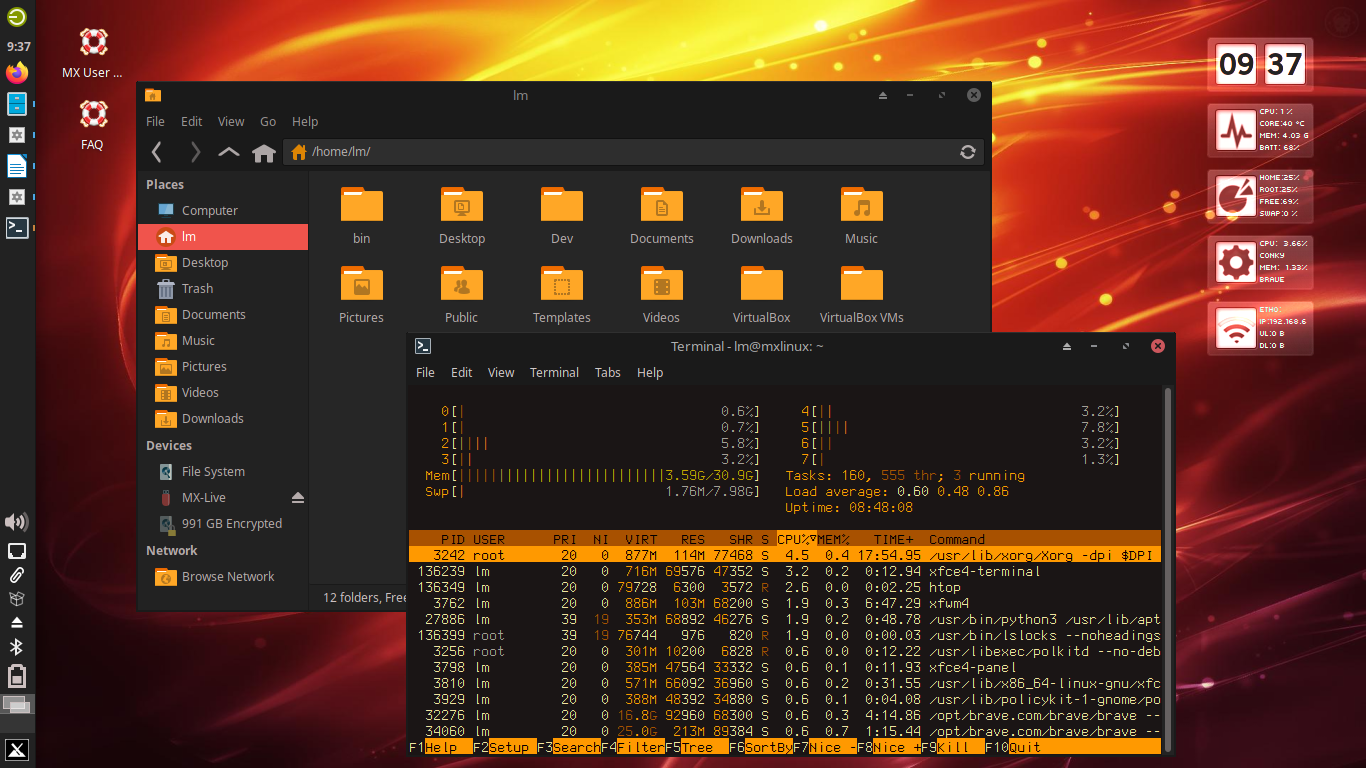
Si quieres ver el proceso para lograr esta personalización, sigue este post.





By Javier 12/13/2021 - 5:25 pm
Hola amigo, me gustó tu artículo y me gastaría saber como hiciste para personalizar la pantalla con la imagen que muestras.
Gracias
By Carlos 03/15/2023 - 1:38 pm
Hola. Instalé Mx Linux en una vieja notebook EXO. Me viene muy bien porque la pantalla se ve perfecta, cosa que no ocurre con LMDE y lINUX MINT 21. El problema que tengo es que no funciona mi impresa HP advantage all in one 2375. La reconoce pero no recibe la orden de imprimir. Desde ya muchas gracias
By Marcelo 11/21/2024 - 5:28 am
Hola carlos mx linux esta genial. Para que puedas solucionar el problema de los drivers de la impresora hp, tenes que instalar HPLIP que se encuenta en MX INSTALADOR