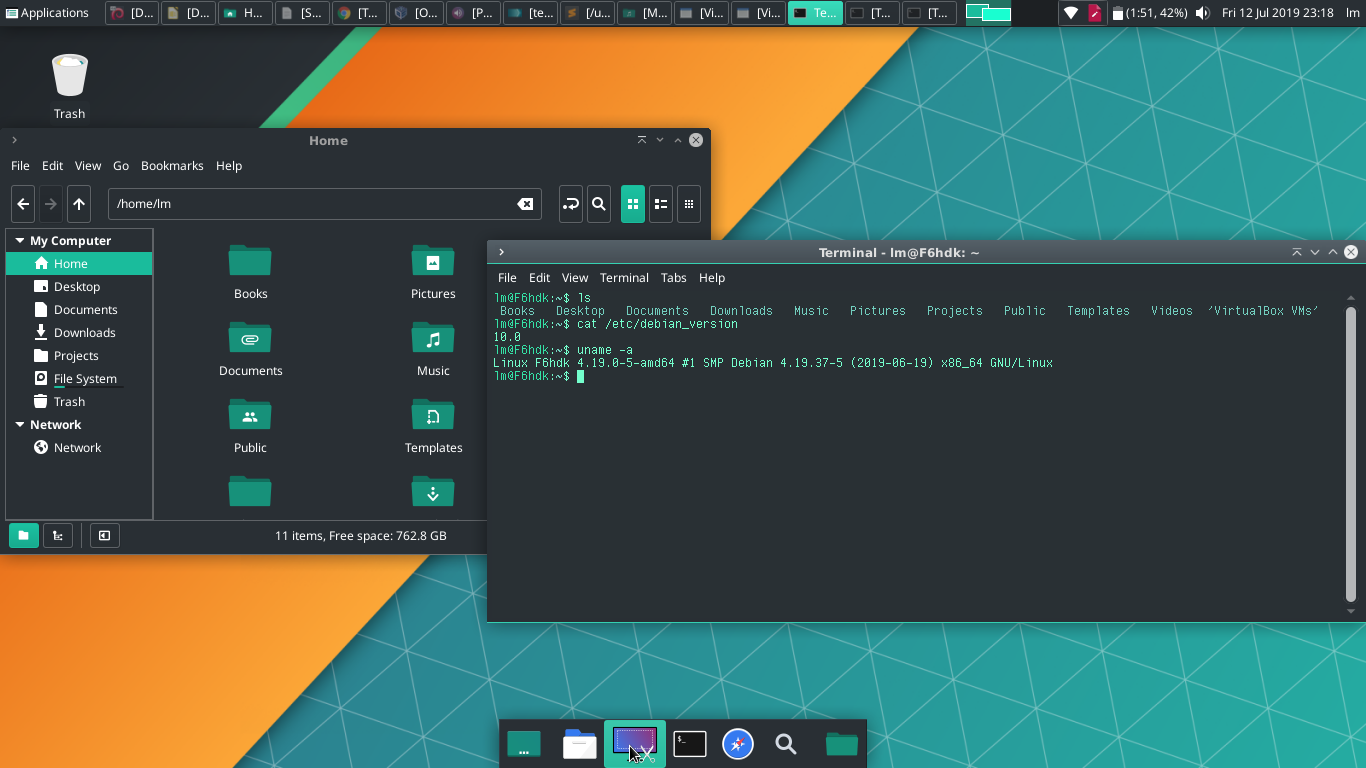
La semana pasada inicié un post en donde explico como he personalizado mi escritorio Xfce en Debian 10 y que he quedado realmente muy satisfecho con el resultado y sobre todo por que he descubierto que este ligero Entorno de Escritorio es realmente poderoso y se puede ver genial con un poco de trabajo en los detalles. Por esto he creado este post que resultó en dos partes ya que no es solo pon este tema y esto iconos, es mas que eso. Se trata de comentar como meterse un poco a las tripas de los themes de varias partes del entorno y dejarlo a punto. Aquí te doy las parte que faltan Como he Personalizando mi Debian 10 con Xfce 4.12 para poner los icono, la terminal y otros detalles.
Como he Personalizando mi Debian 10 con Xfce 4.12 segunda parte
En la primera parte de esta serie de post te comparto como he personalizado mi Debian 10 con Xfce 4.12 para dejarlo realmente impresionante (al menos para mi) y que quien lo vea volteé dos veces para preguntarte ¿qué sistema operativo es ese? o ¿cómo lograste esa apariencia, es KDE verdad? a estas preguntas mi respuesta es «es Debian 10 con Xfce» y la verdad es que no lo creen.
En la primera parte vimos como cambiar la apariencia de los bordes de ventanas mediante el theme para el windows manager Xfwm, la apariencia de las aplicaciones con themes para GTK 2/3 y el fondo de pantalla. Hasta ese momento nos quedaba el escritorio con esta apariencia:

Los pasos que voy a describir a continuación permitirán que la apariencia del escritorio cambie para obtener algo muy aproximado a esto:
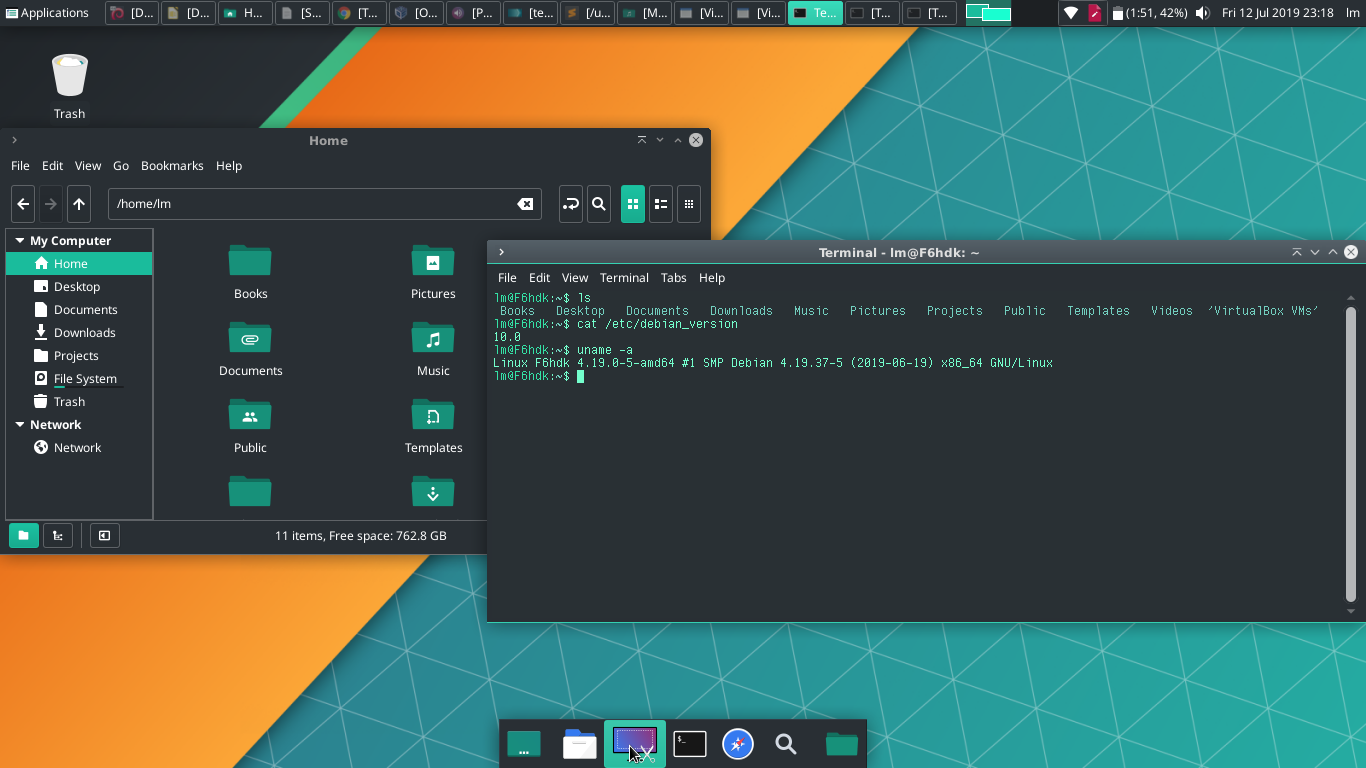
Cambiando los íconos del entorno
Los icono son especialmente importantes y en el caso de un tema o apariencia obscuro toman relevancia. Para los íconos existe una carpeta especial llamada .icons dentro de tu carpeta personal (/home/tu_usuario/) y en ella puedes copiar algún set de iconos. Como en otros casos existen sitios donde puedes encontrar una gran variedad de colecciones, uno de ellos es www.gnome-look.org en la sección «Icon Themes»
En el caso del theme que he usado para lograr ésta apariencia tiene el nombre de «Flat Remix» y puedes descargarlo desde esta página: https://www.pling.com/p/1012430 y la variante que he usado está en el archivo 05-Flat-Remix-Green-Dark.
Debes asegurarte que el directorio .icons exista, si no es así puedes crearlo con el comando mkdir que sirve para crear un directorio:
mkdir ~/.icons
Para descomprimir el archivo y guardar su contenido en el directorio .icons puedes utilizar estos comandos:
cd ~/Descargas
tar -Jxvf 05-Flat-Remix-Green-Dark_20190719.tar.xz -C ~/.icons
Recuerda que los comandos son una referencia, no van a funcionar si solo lo copias y pegas por que es posible que el nombre el archivo .xz cambie. Si te fijas tiene la fecha del ultimo update en el nombre del archivo, asi que te recomiendo adaptar el comando al archivo que has descargado y ubica tu terminal en el directorio correcto para que todo funcione.
Si has descomprimido el archivo entonces al acceder a tu carpeta .icons verás algo como esto:

Cuando tienes la carpeta «Flat-Remix-Green-Dark» en la carpeta ~/.icons puede seleccionar éste set de iconos para decorar tu escritorio. Esta tarea la realizas abriendo el menú de aplicaciones de Xfce y usando el Gestor de Apariencia en «Aplicaciones->Configuración->Apariencia» y en la ventana se selecciona la cejilla de «Iconos». Ahí debes seleccionar el nuevo conjunto de iconos.

Así tendrás la apariencia de los iconos de aplicaciones, carpetas, servicios, etc. que tienen un color acorde al tema que estamos configurando.
Configurando la apariencia de la terminal
La apariencia del entorno no está completo si la terminal no es perfecta. En mi caso la terminal es una herramienta que uso a diario por lo tanto contar con el tipo de fuente tipográfica correcto es muy importante, así como disfrutar de la apariencia de la terminal que me permita ver la mayor información posible de forma clara y que los caracteres 0 (cero),O (o),i(i),l(ele),etc. no se confundan.
Puedes seleccionar alguna de las fuentes perfectas y gratis para la terminal. Para esta apariencia he usado la fuente screen 10 que se podía ver en los equipos Silicon Graphics de los años 90.
Para instalar esta fuente puedes ejecutar los siguientes comandos:
cd ~/Descargas
wget https://github.com/Tecate/bitmap-fonts/raw/master/archives/103348-sgi.tgz
tar zxvf 103348-sgi.tgz
yes | rm sgi/Scr15.pcf
sudo mv sgi /usr/share/fonts/
Para permitir que el sistema de Fuentes de Debian 10 pueda utilizar esta fuente se debe ejecutar el siguiente código:
cd /etc/fonts/conf.d sudo rm 70-no-bitmaps.conf sudo ln -s ../conf.avail/70-force-bitmaps.conf . sudo fc-cache -fv
Para asignar esta fuente a en la terminal se debe ir al menú «Editar->Preferencias» y luego de aparecer la pantalla de Preferencias de la Terminal debes seleccionar la cejilla «Apariencia».
Ahí se debe desactivar la opción «Usar tipo de letra del sistema» para que puedas seleccionar una fuente tipográfica en el botón de la parte derecha. Ahí busca la fuente que te agrade, en este caso seleccioné la fuente «Screen» y le asigné el tamaño 10. Aquí te muestro como se realiza este proceso.

Ahora que ya tenemos la fuente correcta es momento de ajustar los colores de la termina para que se integre al tema de colores del ambiente de escritorio y la terminal se vea integrada.
Este ejemplo es para la terminal de xfce llamada xfec4-terminal, si quieres ejecutar estos cambio en una terminal de Gnome son otros pasos y te los mostraré mas delante. Por lo pronto vamos a crear un tema de colores para la terminal de xfce, para esto se debe crear un archivo llamado breath-dark.theme que debe estar ubicado en la ruta /usr/share/xfce4/terminal/colorschemes. Esto lo podemos hacer con el siguiente comando:
sudo touch /usr/share/xfce4/terminal/colorschemes/breath-dark.theme
Luego debemos agregar el siguiente texto en este archivo. Solo tienes que ejecutar el comando siguiente:
sudo nano /usr/share/xfce4/terminal/colorschemes/breath-dark.theme
Luego debes copiar el siguiente texto en la terminal, recuerda que para pegar el texto en la terminal debes usar la secuencia de comandos CTRL+SHIFT+V o puedes usar el mouse y dar click derecho para selecionar la opción pegar y luego grabar el archivo presionado CTRL+O y luego CTRL+X para salir del editos. Puedes ver como usar el editor nano en este post.
[Scheme] Name=Breath-Dark Name[ast]=Breath-Dark Name[be]=Breath-Dark Name[bg]=Бреатх-Дарк Name[ca]=Breath-Dark Name[cs]=Breath-Dark Name[da]=Breath-Dark Name[de]=Breath-Dark Name[el]=Breath-Dark Name[en_AU]=Breath-Dark Name[en_GB]=Breath-Dark Name[es]=Breath-Dark Name[fi]=Breath-Dark Name[fr]=Breath-Dark Name[hr]=Breath-Dark Name[id]=Breath-Dark Name[it]=Breath-Dark Name[ja]=Breath-Dark Name[kk]=Breath-Dark Name[lt]=Breath-Dark Name[ms]=Breath-Dark Name[nb]=Breath-Dark Name[nl]=Breath-Dark Name[oc]=Breath-Dark Name[pl]=Breath-Dark Name[pt]=Breath-Dark Name[pt_BR]=Breath-Dark Name[ro]=Breath-Dark Name[ru]=Бреатх-Дарк Name[sk]=Breath-Dark Name[sl]=Breath-Dark Name[sq]=Breath-Dark Name[sr]=Бреатх-Дарк Name[sv]=Breath-Dark Name[tr]=Breath-Dark Name[uk]=Breath-Dark Name[zh_CN]=Breath-Dark Name[zh_TW]=Breath-Dark ColorForeground=#7473ffffcdcd ColorBackground=#292930303434 ColorPalette=rgb(0,57,54);rgb(0,204,155);rgb(6,154,119);rgb(0,196,124);rgb(52,164,157);rgb(80,123,112);rgb(6,154,122);rgb(97,255,208);rgb(0,83,76);rgb(41,239,196);rgb(52,226,166);rgb(79,252,200);rgb(114,207,191);rgb(127,173,156);rgb(52,226,173);rgb(154,236,197) ColorBoldIsBright=FALSE ColorCursorForeground=#7473ffffcdcd ColorCursor=#292930303434 ColorBoldUseDefault=FALSE ColorBold=#0000a9a97675 TabActivityColor=#0000fffff0a2
Luego solo tienes que volver a la pantalla de preferencia de la terminal e ir a la cejilla «colores» donde deberás abrir la opción de «Ajustes predetrminados…» y ahí verás la opción «Breath-Dark». Solo selecciónalo y presiona el botón «Cerrar» para comprobar que los colores han cambiado.

Configurar esta apariencia en Gnome Terminal
Estas opciones también están disponibles para una terminal Gnome, sin embargo esta no se instala por default en Debian 10 si seleccionas el escritorio Xfce. Sin embargo hay quien prefiere usar la terminal de gnome incluso si estás usando Xfce y por eso incluyo esta configuración, además, será de gran ayuda para quienes usen otras distros como Ubuntu, Linux Mint, etc.
Te puede interesar este post:
Como Respaldar un Profile de Gnome Terminal
Para asignar esta apariencia necesitamos crear un archivo con cualquier nombre pero usaremos breath-dark-terminal.dconf
nano breath-dark-terminal.dconf
Y agregaremos este texto:
[/] list=['7461749b-5dbc-4775-a926-9796192a23a8'] default='7461749b-5dbc-4775-a926-9796192a23a8' [:7461749b-5dbc-4775-a926-9796192a23a8] foreground-color='rgb(116,255,205)' visible-name='Breath-Dark' palette=['rgb(0,57,54)', 'rgb(0,204,155)', 'rgb(6,154,119)', 'rgb(0,196,124)', 'rgb(52,164,157)', 'rgb(80,123,112)', 'rgb(6,154,122)', 'rgb(97,255,208)', 'rgb(0,83,76)', 'rgb(41,239,196)', 'rgb(52,226,166)', 'rgb(79,252,200)', 'rgb(114,207,191)', 'rgb(127,173,156)', 'rgb(52,226,173)', 'rgb(154,236,197)'] default-size-columns=80 default-size-rows=24 use-system-font=false cursor-colors-set=false highlight-colors-set=true use-theme-colors=false font='Screen 10' bold-color-same-as-fg=true background-color='rgb(41,48,52)' highlight-foreground-color='rgb(0,169,118)'
Cuando hayas grabado el archivo deberás ejecutar este comando con el nombre del archivo que creamos. Este es el ejemplo del comando:
dconf load /org/gnome/terminal/legacy/profiles:/ < breath-dark-terminal.dconf
Al momento de abrir una nueva terminal se cargará este profile y la apariencia de la terminal se verá como la siguiente imagen:

Conclusión
La personalización de mi escritorio es muy importante, le da a mi escritorio esa personalidad que siento propia y me ayuda a trabajar de mejor forma. Espero que este post te ayude a personalizar tu escritorio Xfce y no solo a poner esta apariencia, sino a crear la tuya propia y sería genial que la compartas con nosotros, aquí en el blog o también hay sitios como r/unixporn donde se publican geniales diseños de escritorios como este.
Espero que hayas disfrutado este post y te haya sido de gran utilidad.




