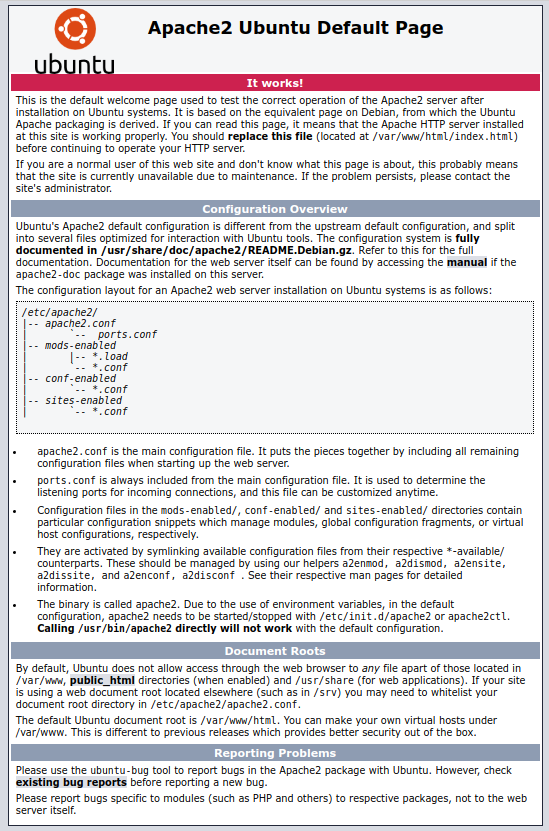
Uno de los servicios mas comunes que se puede instalar en un servidor Linux como Ubuntu Server 18.04 es un servidor web y para esto existe disponible el Servidor web Apache 2 en forma de paquetes .deb que puedes instalar desde los repositorio de Ubuntu con unos cuantos comandos. Aquí te muestro como instalar Apache web server en Ubuntu Server 18.04 paso a paso y con los comandos exactos.
Como Instalar Apache web Server en Ubuntu Server 18.04
Un web server te permite publicar un sitio web mediante una URL, requieres tener un FQD (full qualified domain) que puedes adquirir con un proveedor de dominio como namecheap.com o godaddy.com.
Teniendo ese dominio puedes comenzar a instalar el servidor Apache para poder lograr que al teclear el dominio que tengas pueda mostrarse la información de tu página web (como este blog por ejemplo) en el navegador web de tu preferencia.
Una vez que está instalado tu servidor Ubuntu Server y puedes acceder a el por medio una conexión SSH, debes asegurarte que los paquetes se encuentren actualizados, para esto debes ejecutar los comandos siguientes:
sudo apt update
sudo apt upgrade
Al terminar de ejecutarse el programa apt habrá actualizado todos los paquetes que pudiera haber presentado alguna falla de seguridad y corregido los bugs o errores que se encontraron y fueron corregidos a hasta la fecha. Ahora podrás proseguir con confianza para instalar la última versión estable del servidor Apache 2 que se encuentra disponible en los repositorios de Ubuntu.
Para instalar el servidor Apache 2 en Ubuntu Server 18.04 puedes ejecutar este comando:
sudo apt install apache2
Al terminar de descargar e instalar el paquete, el servidor apache estará funcionando en tu servidor. Antes de validar que todo funcione, es bueno asegurarte que el servidor Apache arranque cuando se inicie el sistema, esto lo consigues ejecutando el siguiente comando:
sudo systemctl enable apache2
Para validar que el servidor esta funcionando puedes observar la ip del servidor con el comando ip add, se ve como esto:
:~$ ip address
1: lo: mtu 65536 qdisc noqueue state UNKNOWN group default qlen 1000
link/loopback 00:00:00:00:00:00 brd 00:00:00:00:00:00
inet 127.0.0.1/8 scope host lo
valid_lft forever preferred_lft forever
inet6 ::1/128 scope host
valid_lft forever preferred_lft forever
2: ens160: mtu 1500 qdisc fq_codel state UP group default qlen 1000
link/ether 00:50:56:87:7d:8f brd ff:ff:ff:ff:ff:ff
inet 10.102.100.118/24 brd 10.102.180.255 scope global ens160
valid_lft forever preferred_lft forever
inet6 fe80::250:56ff:fe87:7d8f/64 scope link
valid_lft forever preferred_lft forever
Lo muestra el comando es la información de las interfaces y la que nos interesa es la dirección IP que aquí la encontramos en la 2da interfaz en el tercer renglón que dice «inet 10.102.100.118/24 brd 10.10…» la dirección marcada en negritas es la que debes copiar y usarla en un navegador. Al acceder al servidor por medio de la IP en tu navegador deberías ver una pantalla como la siguiente:
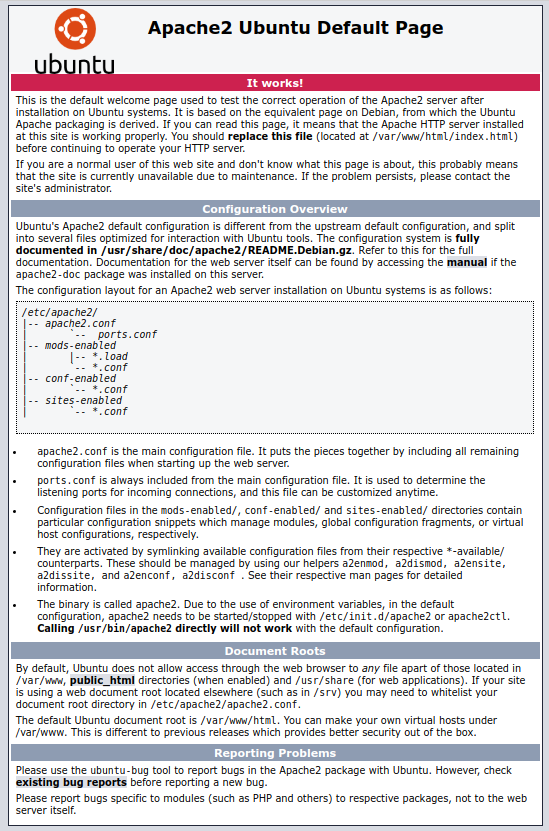
Al ver esta página en tu navegador podrás tener la seguridad que tu servidor Apache está funcionando. Para asegurarte que tu servicio está correctamente configurado solo tienes que re iniciar el servidor y volver a comprobar que esta página se muestra de la misma forma.
Configurar un dominio en tu servidor web
El siguiente paso es hacer que tu servidor muestre una página en particular cuando configures un dominio. Para hace esto puedes editar el archivo: /etc/apache2/sites-available/000-default.conf que contiene lo siguiente:
<VirtualHost *:80>
ServerAdmin webmaster@localhost
DocumentRoot /var/www/html
ErrorLog ${APACHE_LOG_DIR}/error.log
CustomLog ${APACHE_LOG_DIR}/access.log combined
</VirtualHost>Si quieres que tu dominio responda con esta configuración «por default» solo tienes que agregar la configuraciones necesarias a este archivo, sin embargo yo te recomiendo que procedas a crear un archivo diferente llamado 001-tudominio.com.conf y configures lo necesario en éste. Edita/Crea este archivo con el siguiente comando:
sudo nano /etc/apache2/sites-available/001-tudominio.com.conf
Si tienes problemas en usar el editor nano puedes ver este post.
Los parámetros que debes tener en este archivo son los siguientes:
<VirtualHost *:80>
ServerAdmin admin@tudominio.com
ServerName tudominio.com
ServerAlias www.tudominio.com
DocumentRoot /var/www/tudominio.com/html
ErrorLog ${APACHE_LOG_DIR}/error.log
CustomLog ${APACHE_LOG_DIR}/access.log combined
</VirtualHost>
Si decides usar el archivo 000-default.conf solo complementa los datos, pero su decides crear el archivo como te comando, estos son los comandos que debes realizar para que todo funcione. Primero debes asegurarte que el archivo que has creado para tu dominio esté correcto, solo ve su contenido con el comando cat, de esta forma:
~$ cat /etc/apache2/sites-available/001-tudominio.com.conf
<VirtualHost *:80>
ServerAdmin admin@tudominio.com
ServerName tudominio.com
ServerAlias www.tudominio.com
DocumentRoot /var/www/tudominio.com/html
ErrorLog ${APACHE_LOG_DIR}/error.log
CustomLog ${APACHE_LOG_DIR}/access.log combined
</VirtualHost>El siguiente paso es crear la ruta que está configurada en la sentencia «DocumentRoot» que es /var/www/tudominio.com/html para crear esta ruta puedes ejecutar el comando siguiente:
sudo mkdir -p /var/www/tudominio.com/html
Dentro de este directorio deberás ubicar el contenido que quieres publicar en internet mediante tu nuevo servidor web. Pare este ejemplo solo crearemos un archivo index.html que contendrá el texto «index de tusitio.com»
sudo nano /var/www/tudominio.com/html/index.html
y deberás pegar el siguiente código:
<html>
<body>
<p>Index de tusitio.com</p>
</body>
</html>Una vez creados el archivo de configuración, la ruta y el archivo index.html debes activar el sitio para que Apache pueda mostrarlo al llamar al dominio tusitio.com. Esto lo haces con el siguiente comando:
sudo a2ensite 001-tusitio.com.conf
Para validar la configuración antes de reiniciar el servidor puedes ejecutar este comando:
sudo apache2ctl configtest
Si te muestra el mensaje «Syntax OK» puedes reiniciar el servidor web Apache con confianza usando el siguiente comando:
sudo systemctl restart apache2
Y solo resta validar que al llamar a tu dominio en la barra de dirección de tu navegador se muestre el contenido del archivo index.html, esto lo haces escribiendo http://tusitio.com y presionando enter para abrir la página.

Configurar tu servidor Apache en Ubuntu 18.04 no es una tarea complicada, recuerda que es importante validar la configuración antes de reiniciar un servicio. Espero que este post te sea de utilidad.




