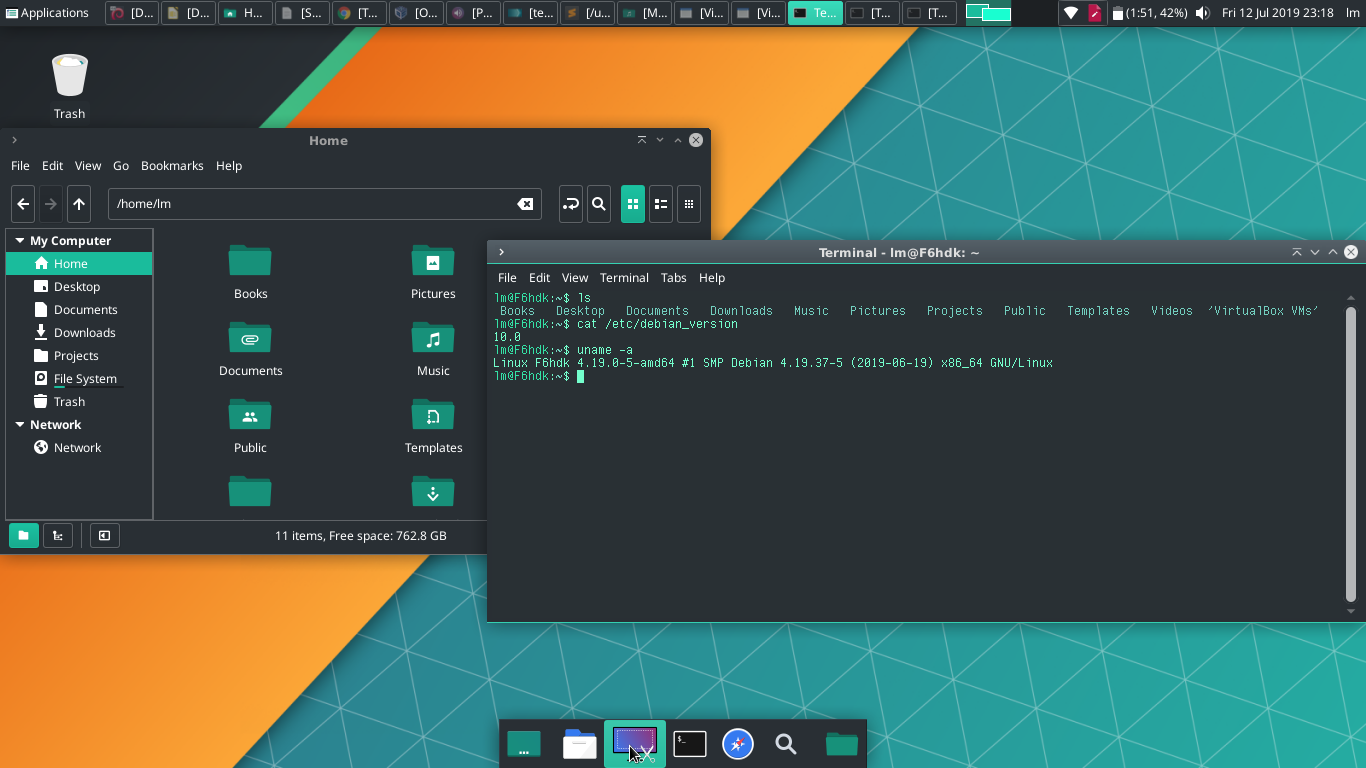
Debian 10 es una distribución genial, pero una de las cosas que no tiene es una apariencia «sofisticada» pues al instalarlo tiene el aspecto por default del entorno de escritorio Xfce, pero eso no impide que puedas lograr un escritorio sumamente atractivo, moderno y que quien lo vea diga «Wow! que sistema operativos es?» Aquí te comparto como he personalizado mi escritorio en Debian 10 en Xfce 4.12
Como he Personalizando mi Debian 10 con Xfce 4.12
El entorno de escritorio de Debian 10 Buster es Xfce y la apariencia por defecto es muy sencilla, no deja de ser un entorno poderoso y eficiente que trabaja muy bien incluso en los sistemas con muy pocos recursos, pero a mi gusto la apariencia también es importante. Por esto me gusta trabajar en personalizar mi escritorio y lograr que se vea MUY BIEN, pues el trabajo en el día a día es mas llevadero cuando todo se ve bien, pero es un gusto trabajar cuando tu escritorio es un obra de arte y cada click es un agasajo a la vista.
Este es el aspecto que tiene el escritorio de Debian 10 con Xfec
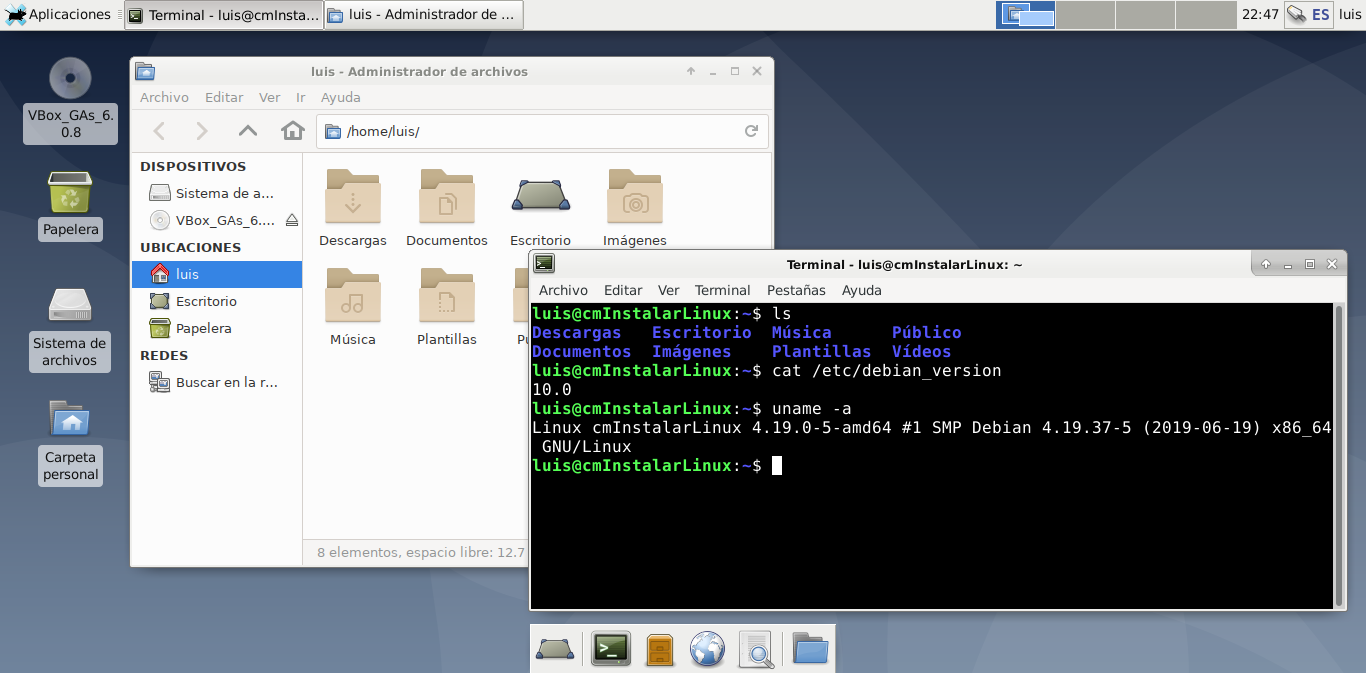
y estos son los pasos para dejarlo así:
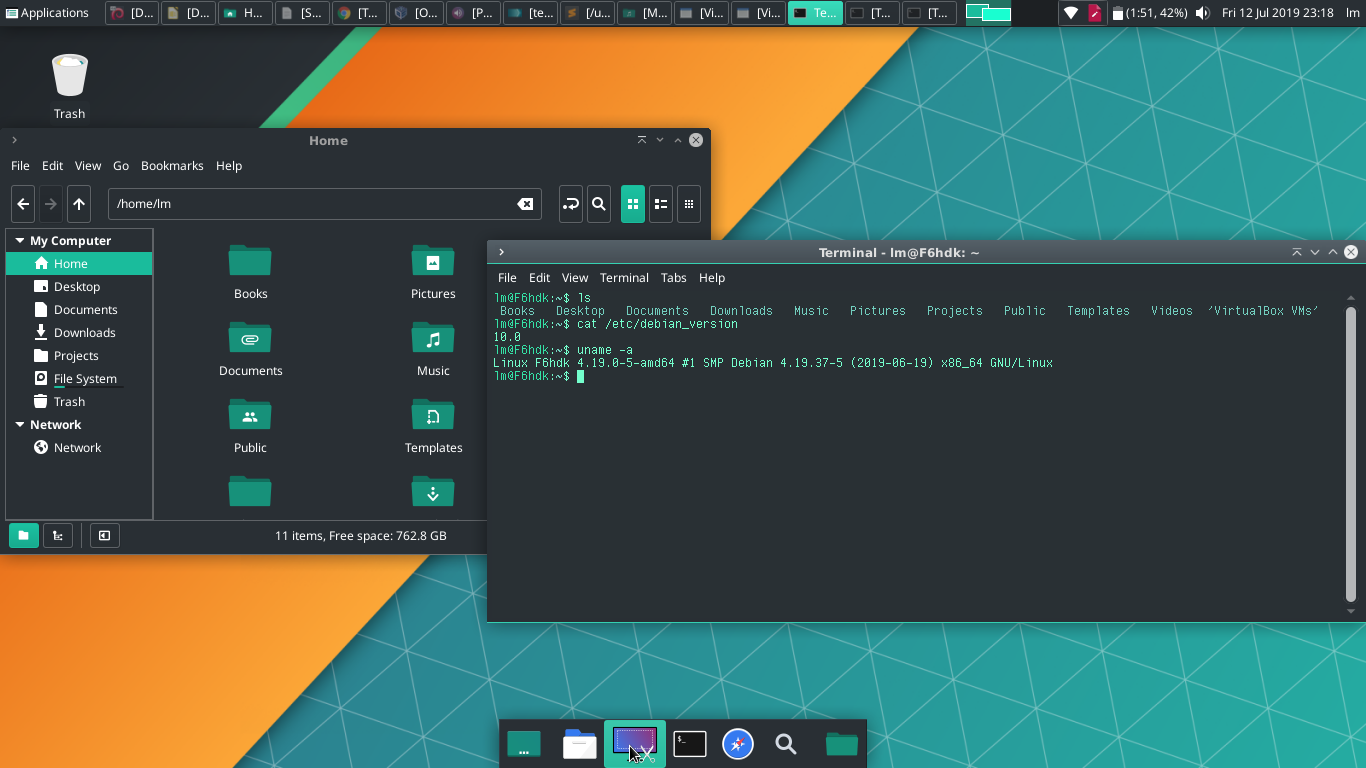
Una diferencia importante creo yo. En lo personal creo que este diseño es bastante práctico, me gusta mucho por que me permite enfocarme en lo que estoy trabajando, la terminal se ve muy bien pero además los tipos de letra son claros, sencillos y permiten mostrar mucha información sin perder la buena apariencia de los colores, las formas y la distribución.
Recuerda que estos pasos son para mostrarte como puedes personalizar tu Debian 10 o cualquier distribución que utilice Xfce como Entorno de Escritorio y puedes utilizar tu ingenio para encontrar los elementos que te permitan crear un diseño propio mucho mejor que este.
El fondo de pantalla o wallpaper
Configurar el wallpaper o el fondo del escritorio no es nada complicado, en Xfce 4.12 solo tienes que ubicar el cursos del mouse en un área libre del escritorio y hacer un click derecho. Aparecerá un menú en donde debes seleccionar la opción «Configuración de Escritorio…»
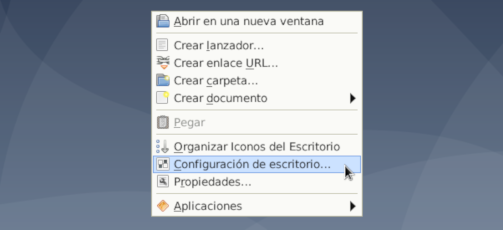
Luego podrás seleccionar alguna imagen. Para este caso yo seleccioné este fondo de pantalla que he guardado en la carpeta Imágenes y luego he seleccionado desde la opción de la pantalla «Configuración de escritorio».
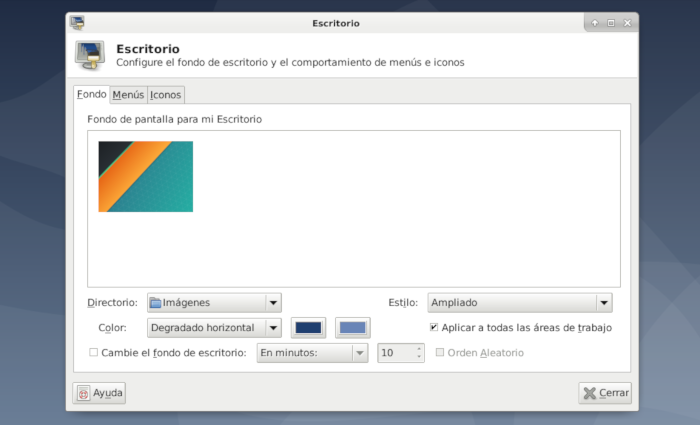
Puedes encontrar la imagen perfecta con una simple búsqueda de google o en sitios como pixabay.com donde hay muchas imágenes libres para descarga gratuita. Solo seleccionar en «Directorio» la ruta donde se encuentre tu imagen y luego selecciónala de las miniaturas haciendo click en ella. Listo el fondo de pantalla debe actualizarse.
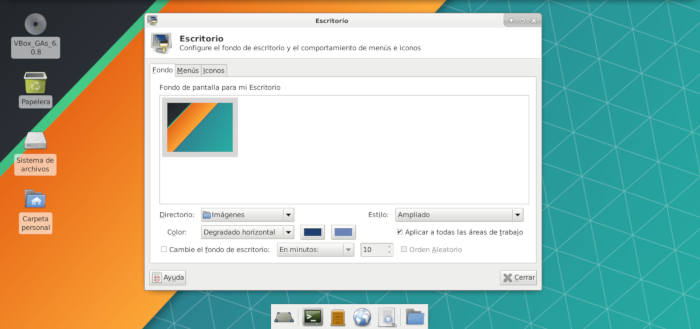
Personalizar el aspecto de Gestor de Ventanas (Windows Manager)
En Xfce el windows manager es llamado xfwm y puedes cambiar el aspecto de los marcos y controles de las ventanas con los themes o temas para este windows manager. Primero debemos descargar un tema que sea compatible y puedes encontrar varios desde xfce-look.org.
Para instalar alguno de estos temas generalmente debes descargar un archivo tar.gz y copiar los archivos que contenga el archivo al directorio .themes dentro de tu carpeta personal. Por ejemplo mi usuario es «luis» así que la ruta de este directorio es /home/luis/.themes/. Si este directorio no existiera en tu carpeta personal puedes crearlo con el siguiente comando:
mkdir ~/.themes
Para configurar la apariencia de mi escritorio he creado un repositorio en Github llamado xfwm-theme-breeze desde el cual se puede descargar el tema e instalarlo en el directorio que te comento. Debes tener instalado el paquete git y si no lo tienes puedes instalarlo con este comando:
sudo apt install git
Para descargar el tema xfwm-theme-breeze e instalarlo en tu escritorio puede hacerlo ejecutando el siguiente comando
git clone https://github.com/larmedina75/xfwm-theme-breeze.git ~/.themes/xfwm-theme-breeze
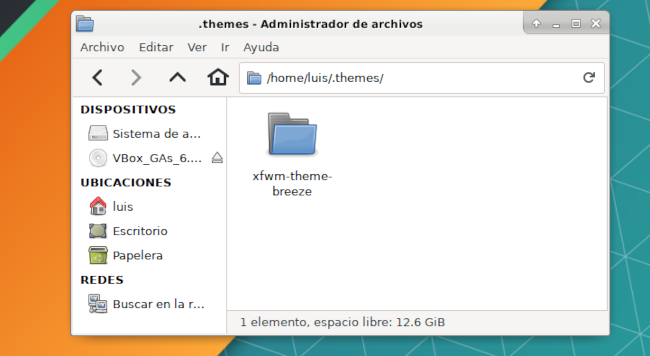
Una vez que lo tengas descargado puedes ir al menú de aplicaciones y hacer click en las opciones «Aplicaciones->Configuración->Gestor de Ventanas»
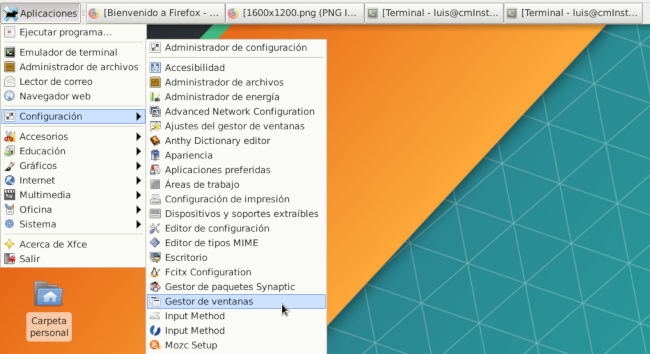
Una vez que se haya abierto lo que tienes que hacer seleccionar el nombre del tema que haz instalado, en este caso el xfwm-theme-breeze, si haz descargado otros temas selecciona el que mas te guste.
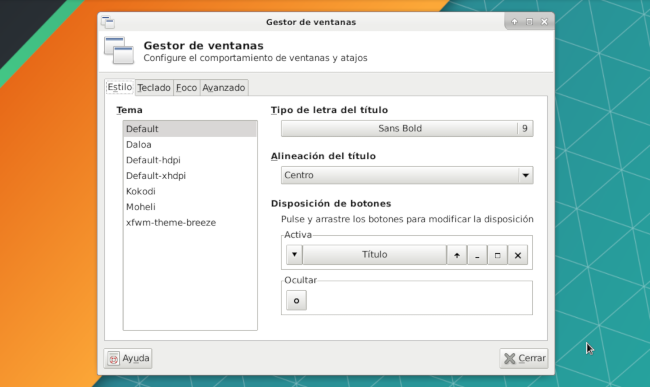
Cuando hayas seleccionado el tema le aspecto de los bordes de la ventana y los controles como «minimizar ventana» o la «X» para cerrar una ventana, tendrán una nueva apariencia.
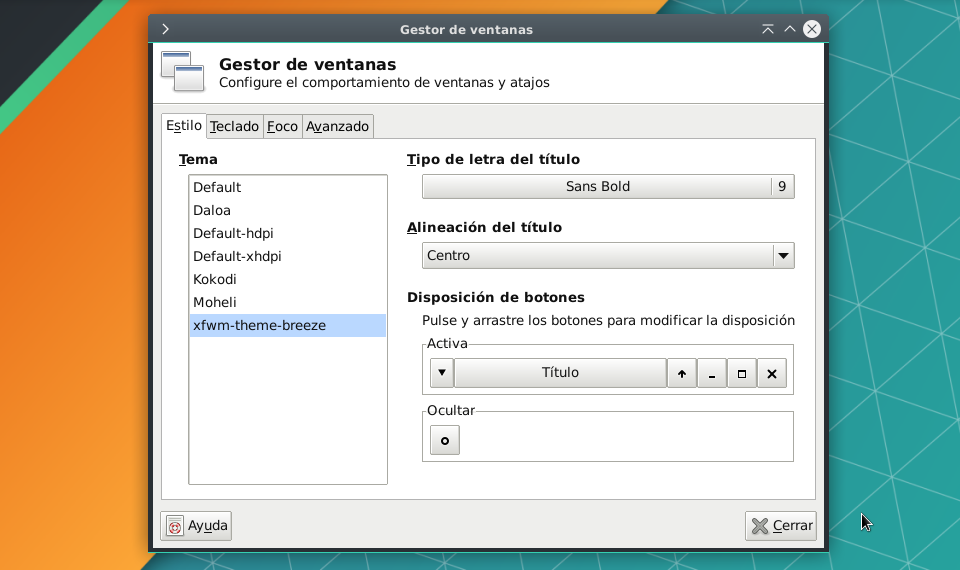
Ahora que ya tienes la apariencia deseada en los controles y marcos de las ventanas es momento de configurar la apariencia de las aplicaciones, los paneles y los menús de aplicaciones.
Cambiar el tema de las aplicaciones
Las aplicaciones Xfce 4.12 utilizan el motor GTK 2/3 por lo que los themes diseñados para GTK2 y GTK3 debieran funcionar. Estos temas de apariencia para las aplicaciones los puedes encontrar en www.gnome-look.org.
Para personalizar mi escritorio utilicé el diseño Breath Dark creado por el equipo de Manjaro, pero tu puedes utilizar cualquier theme que sea compatible con las aplicaciones de Gnome 2 o 3.
Para descargar este theme puedes descargarlo con estos comandos:
cd ~/Descargas
wget https://gitlab.manjaro.org/artwork/themes/breath-gtk/-/archive/master/breath-gtk-master.tar.gz
y descomprimir la carpeta «Breath-Dark» dentro del directorio .themes con este otro comando:
tar -zxvf breath-gtk-master.tar.gz -C ~/.themes breath-gtk-master/Breath-Dark/ --strip-components=1
Una vez que tengas la carpeta Breath-Dark dentro de la carpeta .themes podrás cambiar la apariencia de las aplicaciones.
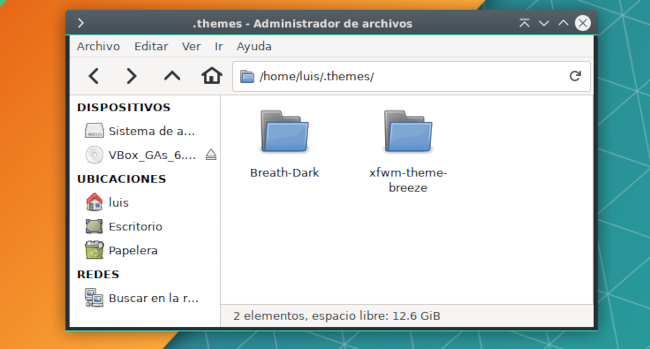
Para hacerlo solo necesitas y al menú de aplicaciones para acceder a «Aplicaciones->Configuración->Apariencia» y luego seleccionar el tema Breath-Dark
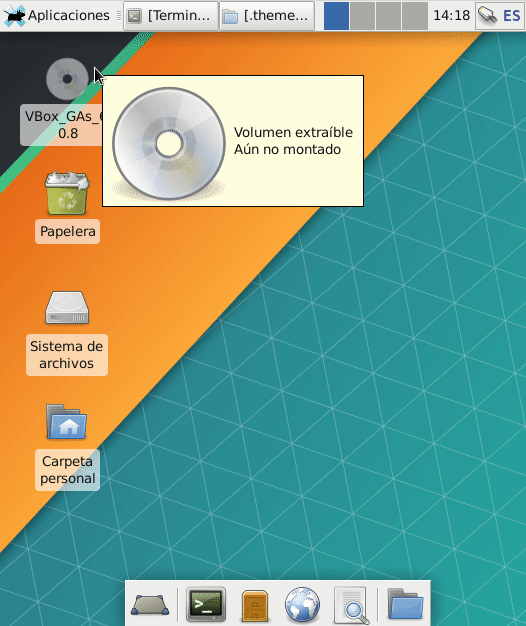
Listo, la apariencia de las aplicaciones y de las ventanas está como deseamos. Sin embargo aun faltan creo que los temas mas importante para que la apariencia del sistema quede perfecto y son: Los iconso, la terminal y el editor de textos. Pero esto te lo contaré en la segunda parte de este post.
A este momento nuestro escritorio podría verse así:

Espero que disfrutes configurando tu entorno Xfce en Debian 10 o cualquier otra distribución y no olvides compartir tu diseño en los comentarios.
Te puede Interesar la segunda parte de este post:
Como he Personalizando mi Debian 10 con Xfce 4.12 segunda parte




