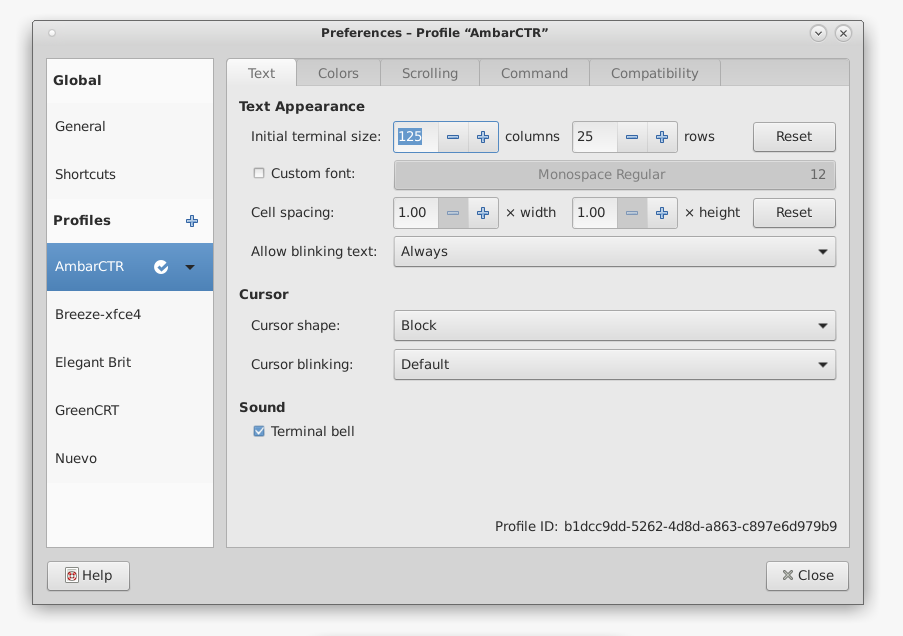
Cuando cambias de equipo por lo general hay que respaldar todo y migrar a un nuevo. Hacer esto con los datos no es mucho problema pero la apariencia de tu entorno a veces es complicado «respaldarla» sobre todo con los Gnome Terminal Profiles. Por algún tiempo lo único que hacia era volver a configurar los colores, los tipos de letra, el tamaño de las lineas y columnas, etc. Pero existe una forma mas sencilla de respaldar todos tus perfiles de Gnome Terminal y aquí te la comparto.
Cómo hacer un respaldo de un Gnome Terminal Profile.
Hacer un backup de un perfile de Gnome Terminal parece complicado, pero la gente «de mente cerrada» del equipo de Gnome, piensan que poner un botón para «guardar» un profile es cosa que un usuario común no necesita. Así que hay que ingeniárselas para hacerlo, respaldar el perfil de Gnome Terminal que es donde se guarda la apariencia de la terminal.
Para poder realizar las tareas que se muestran en este post debes tener instalados algunos paquetes de software .deb. Recuerda que puedes ejecutar los comandos que necesiten privilegios de supuerusuario o root con el comando sudo, en el caso que tu usuario no tengas privilegios de sudoer puedes utilizar el comando «su -» y luego ejecutar los comandos sin «sudo» . Ejecuta este comando para instalar los paquetes necesarios:
sudo apt install dconf-cli
Para respaldar la apariencia de la terminal (todos tus profiles) solo necesitas ejecutar un comando como este:
dconf dump /org/gnome/terminal/legacy/profiles:/ > gnome-terminal-profiles.dconf
Con esto podrás guardar la configuración y poder trasladarla a tu nuevo equipo o compartirla para que otros usuarios puedan configurar la terminal con la apariencia que haz creado.
Para restaurar esa configuración lo que tienes que hacer es ejecutar un comando similar para que la apariencia de la terminal cambie.
dconf load /org/gnome/terminal/legacy/profiles:/ < gnome-terminal-profiles.dconf
Listo el o los perfiles que tengas configurados estarán de nuevo en en la pantalla de preferencias de la terminal ( menú Editar->Preferencias ) y podrás seleccionarlos para que al abrir las terminal la siguiente vez se vea como hayas configurado el perfile que hayas seleccionado.
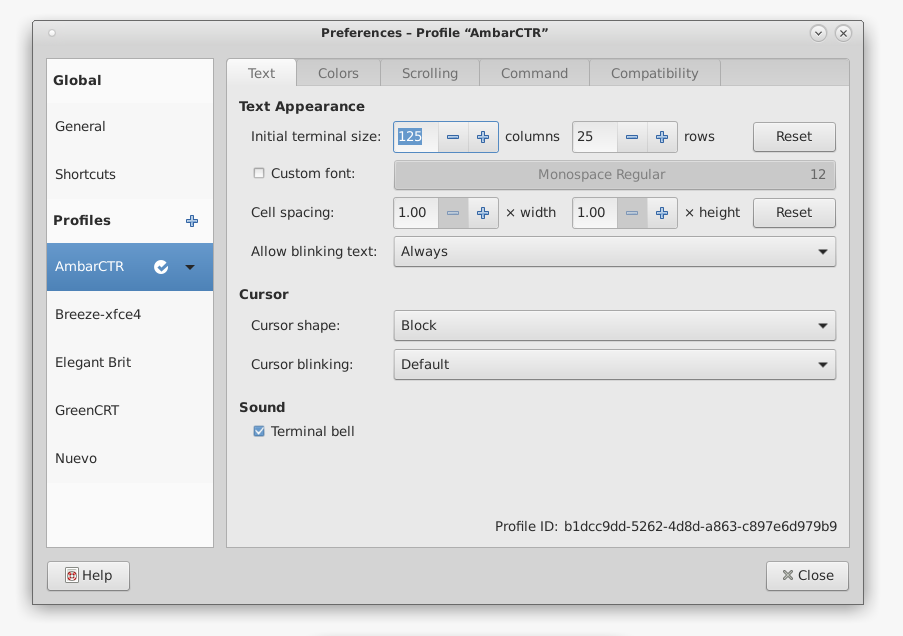
Al elegir el perfil de la terminal que desees y marcarlo como «default» o «predeterminado» la siguiente terminal que abras tendrá la apariencia que tengas configurada. Aquí algunos ejemplos de algunos perfiles que tengo.

Espero que te sirva tanto como a mi, la verdad es que por mucho tiempo creía que no había opción para hacer esto, pero como siempre digo, el Linux solo es cuestión de buscar un poco para encontrar solución a cualquier cosa.




