 Ubuntu 14.04 LTS fue lanzado hace ya varios meses con muy buenas criticas en su haber y se ha mencionado en varias publicaciones que es la mejor versión de Ubuntu que se ha lanzado en los últimos años y comparto esta afirmación. Ubuntu 14.04 está instalado en mi laptop principal y si estás leyendo este post seguro que también lo tienes instalado en tu equipo y por esto te comparto que hacer después de instalar Ubuntu 14.04.
Ubuntu 14.04 LTS fue lanzado hace ya varios meses con muy buenas criticas en su haber y se ha mencionado en varias publicaciones que es la mejor versión de Ubuntu que se ha lanzado en los últimos años y comparto esta afirmación. Ubuntu 14.04 está instalado en mi laptop principal y si estás leyendo este post seguro que también lo tienes instalado en tu equipo y por esto te comparto que hacer después de instalar Ubuntu 14.04.
Que hacer después de Instalar Ubuntu 14.04
Esta vez no iniciaré con el clásico «Primero actualiza» sin duda es importante pero creo que lo primero que hay que hacer después de instalar Ubuntu 14.04 es habilitar algunas características que te harán la vida mas fácil y agradable con Unity.
Personalizar Unity
 En esta versión Unity tiene dos características que me gusta personalizar para hacer cómodo el uso del sistema. La primera es la ubicación de la barra de menús que normalmente se muestra en la parte superior de la pantalla pero que puede configurarse para que los menús aparezcan en el título de cada ventana. Para hacer esta Modificación solo debes ir a «Configuración del Sistema» y dar click en el ícono de «Apariencia». Luego debes dar click en la cejilla «Comportamiento» y ahí seleccionar en la parte de abajo la opción «En la barra de título de cada ventana». Aquí te muestro como se ve esta configuración.
En esta versión Unity tiene dos características que me gusta personalizar para hacer cómodo el uso del sistema. La primera es la ubicación de la barra de menús que normalmente se muestra en la parte superior de la pantalla pero que puede configurarse para que los menús aparezcan en el título de cada ventana. Para hacer esta Modificación solo debes ir a «Configuración del Sistema» y dar click en el ícono de «Apariencia». Luego debes dar click en la cejilla «Comportamiento» y ahí seleccionar en la parte de abajo la opción «En la barra de título de cada ventana». Aquí te muestro como se ve esta configuración.
La segunda modificación que me gusta hacer es cambiar el tamaño de los iconos del lanzador de Ubuntu, si bien en una tablet pueden ser útiles de ese tamaño en una laptop que una un mouse son demasiado grandes para mi gusto, así que lo hago mas pequeños. Para hacer este cambio en la misma pantalla solo debes ir a la cejilla «Aspecto» y luego cambia el tamaño de los íconos de 48 a 32, para mi ese es el tamaño que mejor me ha funcionado.
Seleccionar el repositorio mas rápido
Antes de iniciar con las actualizaciones o con la instalación de cualquier paquete es bueno configurar un repositorio de paquetes que sea rápido, esto te ahorrará tiempo y en general te evitará problemas con el gestor de paquetes ya que la interrupción de la instalación o actualización de paquetes es lo que causa la mayoría de estos problemas. Para realizar esto debes ir a «Configuración del Sistema» y luego dar click en «Software y Actualizaciones». Al dar click se abrirá una ventana donde habrá una leyenda que dice «Descargar desde:» y ahí verás el repositorio actual.
Para cambiar este repositorio lo que debes hacer es dar click en la lista de servidores y seleccionar la opción «Otro…». Al hacer esto aparece una ventana con la lista de repositorios disponibles y lo que tienes que hacer es dar click en el botón «Seleccionar el mejor servidor».
La prueba para seleccionar el repositorio mas rápido es automática y al finalizar la prueba solo tienes que dar click en el botón «Seleccionar Servidor»
Como abrir la terminal en Ubuntu
Para ejecutar los comandos que siguen es necesario abrir una terminal en Ubuntu y en ella vas a teclear o copiar y pegar los comandos que aquí te comparto. Si no sabe como abrir una terminal en Ubuntu da click en el siguiente botón para que aprendas a abrir una terminal en Ubuntu.
Actualizar tu sistema Ubuntu
 Antes de comenzar a instalar cualquier cosa es bueno actualizar tu sistema para que cualquier error o mejora que se haya liberado se instale en tu sistema para que trabajes mejor. Para hacerlo solo tienes que abrir una terminal y ejecutar el siguiente comando:
Antes de comenzar a instalar cualquier cosa es bueno actualizar tu sistema para que cualquier error o mejora que se haya liberado se instale en tu sistema para que trabajes mejor. Para hacerlo solo tienes que abrir una terminal y ejecutar el siguiente comando:
sudo apt-get update && apt-get upgrade
Instalar todos los fondos de pantalla
 La decoración del escritorio es la forma de personalizar tu espacio de trabajo en ubuntu y un buen fondo de escritorio puede hacer que tu equipo se vea y se sienta genial al trabajar en el. Para personalizar el fondo de pantalla puedes instalar todos los wallpapers de todas las versiones de ubuntu, en verdad que hay algunos muy bueno y pues siempre es bueno tener varios apra escoger el que mas te agrade. Para instalar todos los wallpapers de todas la versiones de ubuntu puedes usar este comando
La decoración del escritorio es la forma de personalizar tu espacio de trabajo en ubuntu y un buen fondo de escritorio puede hacer que tu equipo se vea y se sienta genial al trabajar en el. Para personalizar el fondo de pantalla puedes instalar todos los wallpapers de todas las versiones de ubuntu, en verdad que hay algunos muy bueno y pues siempre es bueno tener varios apra escoger el que mas te agrade. Para instalar todos los wallpapers de todas la versiones de ubuntu puedes usar este comando
sudo apt-get install ubuntu-wallpapers-*
Instalar reproductores y codecs de audio y video
 Una de las cosas que me gusta tener es un buen reproductor de video y una aplicación con la que pueda escuchar la canciones que me gustan y para ello ocupo 3 aplicaciones, la primera es VLC un reproductor de medios que cubre casi cualquier formato y para escuchar audio me gusta QMMP y Spotify.
Una de las cosas que me gusta tener es un buen reproductor de video y una aplicación con la que pueda escuchar la canciones que me gustan y para ello ocupo 3 aplicaciones, la primera es VLC un reproductor de medios que cubre casi cualquier formato y para escuchar audio me gusta QMMP y Spotify.
Para instalar VLC puedes ir al Gestor de Software y buscarlo o instalarlo con el siguiente comando:
sudo apt-get install vlc
Adicional mente debemos instalar la librería libdvdread4 para poder reproducir DVDs comerciales codificados. Esto lo puedes realizar con el siguiente comando
sudo apt-get install libdvdread4 sudo /usr/share/doc/libdvdread4/install-css.sh
también hay que instalar las herramientas y codec necesarios para poder usar casi cualquier tipo o formato de archivos de audio y video, para hacer esto puedes instalar los extras restringidos de ubuntu usando el siguiente comando:
sudo apt-get install ubuntu-restricted-extras
 Para instalar las aplicaciones de audio como spotify o reproductores de audio como qmmp puedes ver los siguientes artículos:
Para instalar las aplicaciones de audio como spotify o reproductores de audio como qmmp puedes ver los siguientes artículos:
Como instalar Spotify en Ubuntu 14.04
Como Instalar QMMP un reproductor de audio parecido a Winamp
Instalar Popcorn Time para ver Series y Peliculas
 Si hablamos de etretenimiento no podemos olvidar esta excelente aplicación de streaming de video por bitTorrent con la que puedes ver cualquier series y películas en el momento que quieras. Con una interfaz gráfica que se asemeja Netflix puedes simplemente seleccionar lo que quieres ver con in click y listo. No hay forma mas simple y práctica de hacerlo como Popcorn Time y aquí puedes ver como usarlo en Ubuntu 14.04.
Si hablamos de etretenimiento no podemos olvidar esta excelente aplicación de streaming de video por bitTorrent con la que puedes ver cualquier series y películas en el momento que quieras. Con una interfaz gráfica que se asemeja Netflix puedes simplemente seleccionar lo que quieres ver con in click y listo. No hay forma mas simple y práctica de hacerlo como Popcorn Time y aquí puedes ver como usarlo en Ubuntu 14.04.
Ver el artículo: Como Instalar Popcorn Time en Linux Mint desd un PPA
Inatalar Ubuntu Tweak
 Una herramienta para personalizar la interfaz de Unity con mayor detalle es Ubuntu Tweak y con esta puedes cambiar el comportamiento y apariencia de muchos parámetros de Unity de forma simple y con unos cuantos clicks, para instalarla puedes usar estos comandos:
Una herramienta para personalizar la interfaz de Unity con mayor detalle es Ubuntu Tweak y con esta puedes cambiar el comportamiento y apariencia de muchos parámetros de Unity de forma simple y con unos cuantos clicks, para instalarla puedes usar estos comandos:
sudo add-apt-repository ppa:tualatrix/ppa sudo apt update sudo apt install ubuntu-tweak
Archivos comprimidos
 Una realidad de hoy en día es que casi cualquier cosa que bajemos de internet está comprimida para ahorrar espacio o ancho de banda y para poder acceder a la información que se encuentra en los archivos hay que poder descomprimirla y para ello debes instalar los programas para gestionar casi cualquier formato, desde el arj hasta el zip, y puedes instalar todos estos programas con el siguiente comando:
Una realidad de hoy en día es que casi cualquier cosa que bajemos de internet está comprimida para ahorrar espacio o ancho de banda y para poder acceder a la información que se encuentra en los archivos hay que poder descomprimirla y para ello debes instalar los programas para gestionar casi cualquier formato, desde el arj hasta el zip, y puedes instalar todos estos programas con el siguiente comando:
sudo apt-get install rar unace p7zip p7zip-full p7zip-rar unrar lzip lha arj sharutils mpack lzma lzop
Heramientas de Desarrollo Básicas
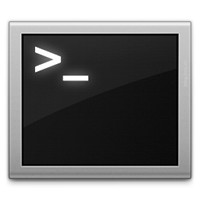 Por lo general no consideraba este elemento en las cosas para hacer después de instalar ubuntu, pero luego de años me he dado cuenta que siempre termino instalando estas herramientas por lo que creo que para que esperar a necesitarlas si casi siempre terminas por usarlas, así que aquí te digo el comando para instalarlas:
Por lo general no consideraba este elemento en las cosas para hacer después de instalar ubuntu, pero luego de años me he dado cuenta que siempre termino instalando estas herramientas por lo que creo que para que esperar a necesitarlas si casi siempre terminas por usarlas, así que aquí te digo el comando para instalarlas:
sudo apt-get install build-essential sudo apt-get install linux-headers-`uname -r`
Programas para Capturas de imágenes o videos con web cams
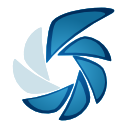 Siempre es necesario capturar una imagen de la pantalla, ya sea todo el escritorio o solo una parte y para esto tengo un programa muy útil que se llama Shutter, si bien hay un programa desde la instalación con el cual puedes hacer capturas de pantalla, Shutter te da mas opciones y facilidades para capturar rápidamente una ventana en particular, un área y hacerlo de manera ágil. Para instalar shutter usa este comando:
Siempre es necesario capturar una imagen de la pantalla, ya sea todo el escritorio o solo una parte y para esto tengo un programa muy útil que se llama Shutter, si bien hay un programa desde la instalación con el cual puedes hacer capturas de pantalla, Shutter te da mas opciones y facilidades para capturar rápidamente una ventana en particular, un área y hacerlo de manera ágil. Para instalar shutter usa este comando:
sudo apt-get install shutter
 Otro programa que te permite capturar es guvcview pero no solo imágenes sino también video pero desde una web cam y lo hace de forma sencilla y práctica para tener un foto tuya o un video desde tu laptop o pc. Para instalar este programa usa este comando:
Otro programa que te permite capturar es guvcview pero no solo imágenes sino también video pero desde una web cam y lo hace de forma sencilla y práctica para tener un foto tuya o un video desde tu laptop o pc. Para instalar este programa usa este comando:
sudo apt-get install guvcview
Aplicaciones de Edición Gráfica, de Video y Render
 Algo que siempre uso es un editor de imágenes o un editor de video y para ello Ubuntu tiene varias opciones, pero yo estoy acostumbrado a usar GIMP para editar archivos de imágenes, retocar fotografías o crear algún banner. Para instalar gimp utiliza este comando:
Algo que siempre uso es un editor de imágenes o un editor de video y para ello Ubuntu tiene varias opciones, pero yo estoy acostumbrado a usar GIMP para editar archivos de imágenes, retocar fotografías o crear algún banner. Para instalar gimp utiliza este comando:
sudo apt-get install gimp
Si deseo crear algún diseño, logo o algún banner ka aplicación ideal es una que permita generar gráficos vectoriales y la mejor es Inkscape. Para instalarlo usa este comando
sudo apt-get install inkscape
 Uso Openshot cuando necesito editar algún video o quiero crear una presentación ya sea con diapositivas o de campuras del escritorio tomadas con Kazam. Para instalar estos dos programas usa este comando:
Uso Openshot cuando necesito editar algún video o quiero crear una presentación ya sea con diapositivas o de campuras del escritorio tomadas con Kazam. Para instalar estos dos programas usa este comando:
sudo apt-get install openshot kazam
Bleender lo uso cuando deseo crear algún render en 3D, ya sea un tículo un una escena o algún logo en 3D. Para instalar estas aplicaciones puedes usar estos comandos:
sudo apt-get install blender
Gestión de Descargas en Ubuntu 14.04
 Las descargas siempre son el pan nuestro de cada día, y gestionarlas correctamente puede ayudar a ahorrar tiempo, llevarte sorpresas de archivos corruptos o a que el archivos urgente que necesitabas en realidad nunca se descargó… bueno te lo digo por que me ha pasado y todo esto puedes evitarlo con un gestor de descargas y te tengo dos excelentes: JDownloader y uGet.
Las descargas siempre son el pan nuestro de cada día, y gestionarlas correctamente puede ayudar a ahorrar tiempo, llevarte sorpresas de archivos corruptos o a que el archivos urgente que necesitabas en realidad nunca se descargó… bueno te lo digo por que me ha pasado y todo esto puedes evitarlo con un gestor de descargas y te tengo dos excelentes: JDownloader y uGet.
Ver el artículo: Como Instalar Jdownload en Linux Mint / Ubunt
Ver el Artículo: Como Instalar uGet en Linux Mint / Ubuntu
Como instalar MEGAsync en Linux Mint 17
 Tras la desaparición de UbuntuOne se perdió una característica crucial para Ubuntu que era tener un respaldo sincronizado en la nube, esta característica la usaba por que me permitia instalar un equipo y tener mis archivos criticos en tan solo 15 minutos. Ahora tenemos una opción relativamente sencilla para tener un resguardo de nuestros archivos en la nube con 50 GB y que se hace casi en tiempo real. Me refiero a MEGAsync y ahora tiene un cliente nativo para Linux que funciona en Ubuntu 14.04.
Tras la desaparición de UbuntuOne se perdió una característica crucial para Ubuntu que era tener un respaldo sincronizado en la nube, esta característica la usaba por que me permitia instalar un equipo y tener mis archivos criticos en tan solo 15 minutos. Ahora tenemos una opción relativamente sencilla para tener un resguardo de nuestros archivos en la nube con 50 GB y que se hace casi en tiempo real. Me refiero a MEGAsync y ahora tiene un cliente nativo para Linux que funciona en Ubuntu 14.04.
Ver Artículo: Como Instalar MegaSync en Ubuntu 14.04 y Linux Mint 17
Instalar Java en Ubuntu 14.04
 Java es algo que por desgracia siempre es necesario y aunque no es de mi agrado, es necesario instalarlo para que muchos programas funcionen y puedes Instalar Java en Ubuntu 14.04 con unos paso sencillos y concretos que te doy en este artículo:
Java es algo que por desgracia siempre es necesario y aunque no es de mi agrado, es necesario instalarlo para que muchos programas funcionen y puedes Instalar Java en Ubuntu 14.04 con unos paso sencillos y concretos que te doy en este artículo:
Ver Artículo: Como Instalar Java en Ubuntu y Linux Mint
Tipos de Letra para Ubuntu
 Siempre me gusta que mi escritorio se vea bien y la fuente tipográfica o las Fonts es un tema que me gusta cuidar por que una fuente en particular puede hacer que un texto solo se pueda leer o que se disfrute leerlo. Y para mi esto es de suma importancia. En Ubuntu 14.04 puedes instalar varias fuentes con los pasos que te doy:
Siempre me gusta que mi escritorio se vea bien y la fuente tipográfica o las Fonts es un tema que me gusta cuidar por que una fuente en particular puede hacer que un texto solo se pueda leer o que se disfrute leerlo. Y para mi esto es de suma importancia. En Ubuntu 14.04 puedes instalar varias fuentes con los pasos que te doy:
Ver artículo: Las Mejores fuentes para la terminal
Pero también puedes agregar algunas fuentes con un simple código en la terminal, así:
sudo apt-get install fonts-droid fonts-noto ttf-liberation ttf-dejavu ttf-bitstream-vera
Si quieres ver mas fuentes tipográficas disponibles puedes teclear “sudo apt-get install ttf-” en la terminal y presionar la tecla TAB dos veces para ver más fuentes disponibles.
En general esto es todo lo que hago después de instalar ubuntu 14.04 LTS, para mi con esto el escritorio de Ubuntu queda listo para trabajar, sin embargo tal vez haya cosas que tu también que haces después de instalar Ubuntu 14.04 y sería genial que nos las compartieras en un comentario, así que dinos otra cosa harías.
Tu Servidor y Amigo
Luis Armando Medina
Sígueme en Twitter: @larmedina
 Haz click en “Me Gusta” y deja un comentario:
Haz click en “Me Gusta” y deja un comentario:

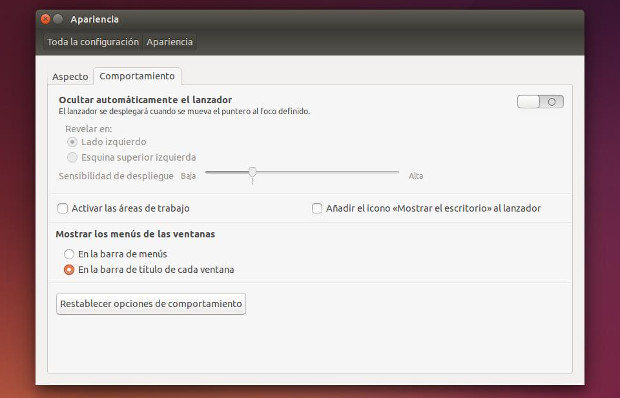
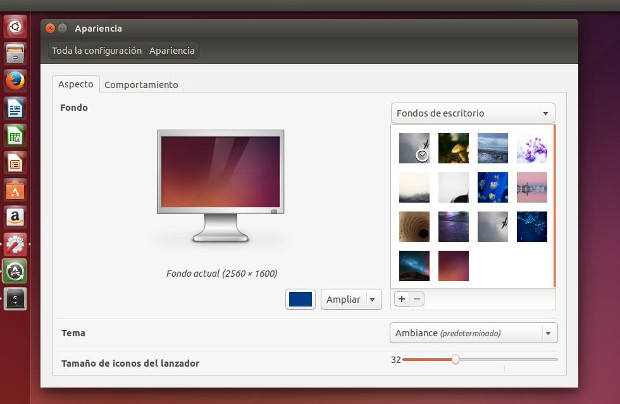
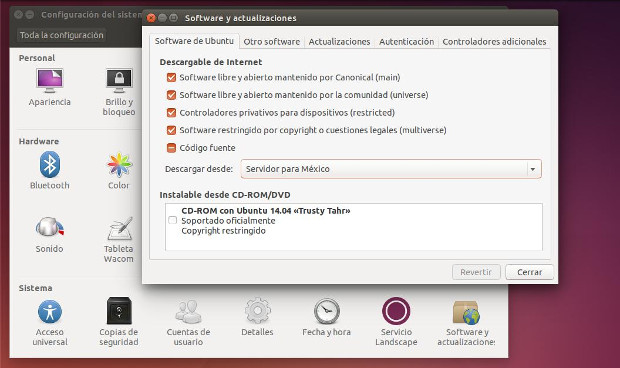
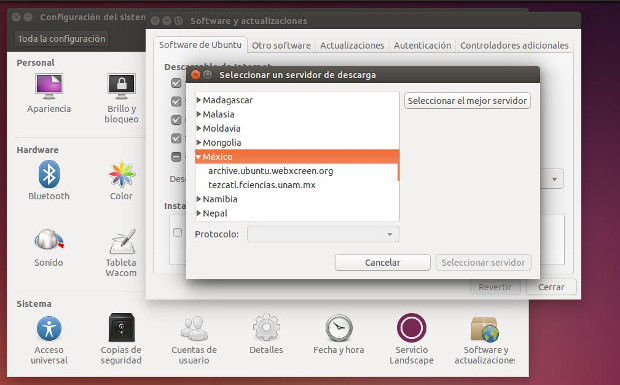
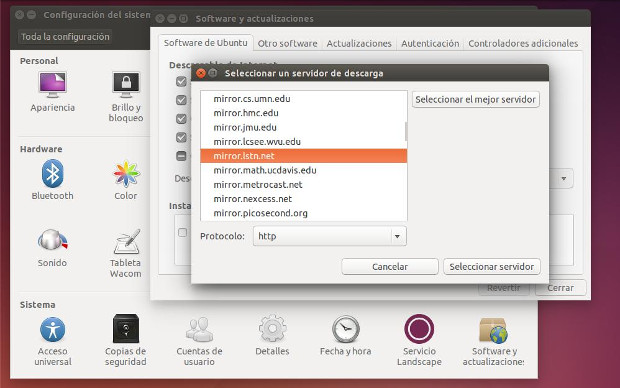




By Gonzalo 02/17/2015 - 5:15 am
Estoy pensando cambiarme a linux
Como se ejecuta lo que comentas:
abrir una terminal y ejecutar el siguiente comando ( ———— )
Desde España saludos Gonzalo
By Luis Armando Medina 02/21/2015 - 9:25 am
Hola Gonzalo, para abrir una terminal tienes que ir al Dash y luego teclear «Terminal» ahí verás el icono de la terminal y le das click. También puedes abrir la terminal con la compbinación de teclas «Ctrl+Alt+T». Saludos
By stiuvert0007 04/02/2015 - 2:14 am
Muy buenos aportes. Felicidades
Ojalá no lo tomes a mal solo es un comentario sobre un error de dedo en
«sudo apt-get install inksacape»
En dado caso para quien cono Inkscape no hay problema pero algunas personas lo copiarán y pegarán en Terminal tal cual.
Felicidades por el sitio
By Luis Armando Medina 04/02/2015 - 6:40 pm
Gracias por el aviso, lo corrijo en seguida. Y no, no lo tomo a mal, al contrario el espíritu del software libre es de apertura y si hay algún error se avisa y se corrige para bien de la comunidad. No se trata de que el sitio sea perfecto sino que entre todos lo mejoremos con nuestros aportes y valoro mucho el tuyo y aprecio que te hayas tomado el tiempo para comunicarte conmigo. Saludos
By stiuvert0007 04/02/2015 - 2:15 am
Nos pasa a todos y ahora a mi, «cono» en lugar de conozca.
En fin.
By Armisael 04/19/2015 - 4:49 pm
Muy agradecido contigo, muy buenas sugerencias post instalación. Trusty tahr me ha dejado un buen sabor de boca.
By ozzy davila 05/08/2015 - 8:05 pm
excelente post, lo felicito por tu dedicacion al compartir algunos tips sobre UBUNTU. 1000 puntos y like
By dave_cfg 10/29/2015 - 9:36 am
Saludos
estoy presentando problema a la hora de conectarme con el psi-plus a mi servidor jabber con la conexion cifrada que tengo que seleccionarla como que nunca para que se pueda conectar.
como soluciono este problema, esto me pasa en ubuntu 14.04 y en windows se conecta
By francisco 01/13/2016 - 1:29 pm
Que tal Luis un gusto de saludarte,me gusto tu block muy practica la guia,me gusto,estuve usando ubuntu por un tiempo,asi que volvere nuevamente,muchas gracias,saludos.
By Pablo 03/11/2016 - 11:32 am
Hola Luis, me da gusto saludarte, me gusto mucho tu escrito, que casi es un manual de referencia completo para principiantes. Un cordial saludo desde Cuba, y gracias a personas como tu, bien ganamos seguidores de TUX!!!!!