 Muchas de las pruebas que hago para la mayoría de los artículos de este blog las realizo en una máquina virtual y he notado que va Ubuntu muy lento en virtualbox. Cuando se corre el DVD live o la instalación se aprecia todo fluido y sin problemas, pero cuando se corre Ubuntu en virtualbox está lento y por lo general se ve en una resolución muy pequeña a veces en 800×600 pixeles o incluso en 640×480. Esto es muy molesto y me ha complicado algunas revisiones por lo que busqué una solución y aquí te digo como arreglar un Ubuntu muy lento en virtualbox.
Muchas de las pruebas que hago para la mayoría de los artículos de este blog las realizo en una máquina virtual y he notado que va Ubuntu muy lento en virtualbox. Cuando se corre el DVD live o la instalación se aprecia todo fluido y sin problemas, pero cuando se corre Ubuntu en virtualbox está lento y por lo general se ve en una resolución muy pequeña a veces en 800×600 pixeles o incluso en 640×480. Esto es muy molesto y me ha complicado algunas revisiones por lo que busqué una solución y aquí te digo como arreglar un Ubuntu muy lento en virtualbox.
Esto me ha ocurrido con todas la versiones de Ubuntu que usan Unity con efectos en 3D, entonces aplica para las versiones 12.04, 12.10, 13.04, 13.10 y también para la versión de Ubuntu 14.04 LTS.
Solución a un Ubuntu muy lento en virtualbox
Una vez que esté instalado Ubuntu en tu máquina virtual debes ingresar con tu usuario y contraseña al escritorio y cuando tengas abierto el escritorio en Unity vas aprobar si tu Ubuntu esta muy lento, solo necesitas dar click en el botón de Ubuntu (arriba a la izquierda) y teclear «terminal». Si notas que todo responde lento entonces hay que arreglarlo y la terminal nos va a servir para hacerlo. Sigue estos pasos:
Paso 1: Determina si Unity 3D está soportado
En la terminal verifica si Unity 3D puede funcionar correctamente, para esto el comando siguiente debería devolver «yes» en todos los puntos a probar, si alguno devuelve «no» pues se confirma que necesitas activar el soporte 3D de la máquina virtual y hacer que Unity 3D haga uso de el. Para eso ejecuta este comando:
sudo /usr/lib/nux/unity_support_test -p
Y deberías ver algo como esto:
Not software rendered: no Not blacklisted: yes GLX fbconfig: yes GLX texture from pixmap: yes GL npot or rect textures: yes GL vertex program: yes GL fragment program: yes GL vertex buffer object: yes GL framebuffer object: yes GL version is 1.4+: yes Unity 3D supported: no
Esto te indica que Unity no se está usando la aceleración 3D y por ello estas viendo que Ubuntu está lento.
Paso 2: Instalando las cabeceras del kernel de Linux y otro software
El siguiente paso es que instales el software necesario para construir el controlador y así poder utilizar la aceleración 3D y para hacerlo ejecuta estos comandos:
sudo apt-get install linux-headers-$(uname -r) sudo apt-get autoremove sudo apt-get install build-essential
Paso 3: Instala los «Guest Additions» de VirtualBox
Luego debes instalar manualmente los «Guest Additions» para que los drivers de video funcionen, para esto debes ir al menú «Dispositivos» de tu máquina virtual y luego hacer click en la opción «Insertar imagen de CD de las «Guest Additions» y se montará un «CD» en tu máquina virtual.
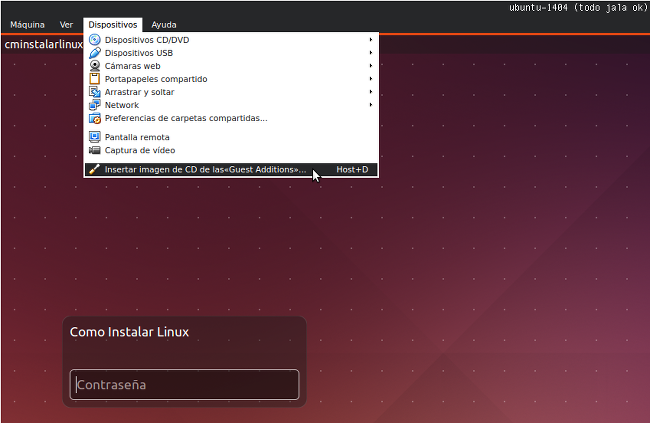
En la terminal debes ejecutar el programa VBoxLinuxAdditions.run y lo vas a hacer de esta forma:
Ve a la terminal y teclea
cd /media
Luego teclea «cd» y presiona 2 veces la tecla TAB (la tecla que está arriba de la tecla Bloqear Mayúsculas y a un lado de la tecla «Q») y te completará la primera vez con el nombre de usuario, y el segundo con la etiqueta del CD, ve como puede aparecer esto:
cd <TAB> cd luis/ <TAB> cd luis/VBOXADDITIONS_4.3.8_92456/
Presiona enter y luego ejecuta el archivo mediante el comando sudo, así:
sudo ./VBoxLinuxAdditions.run
Una vez instaladas las «Guest Additions» debes editar el archivo /etc/modules
nano /etc/modules
y editar las lineas del final para que se vean así:
loop lp rtc vboxvideo
Y grabas el archivo presionando Ctrl+X, luego presionas «S» y luego la tecla «Enter». Una vez realizado esto debes apagar la máquina virtual.
Paso 4: Habilitar la aceleración 3D y la memoria de video de la Máqiona Virtual
Luego tienes que editar un el archivo .vbox de la máquina virtual que corre ubuntu, para hacer esto debes encontrar ese archivo en tu directorio «VirtualBox VMs» si usaras ubuntu o cualquier otra distro y tu máquina virtual se llamara «ubuntu» este sería el comando para editarlo:
nano "VirtualBox VMs/ubuntu/ubuntu.vbox"
En este archivo vas cambiar esta linea
<Display VRAMSize="128" monitorCount="1" accelerate3D="true" accelerate2DVideo="false"/>
por esta otra
<Display VRAMSize="256" monitorCount="1" accelerate3D="true" accelerate2DVideo="false"/>
De nuevo grabas el archivo con la misma secuencia, presionando Ctrl+X, luego presionas «S» y luego la tecla «Enter.
Paso 5: Comprueba que todo funciona
Cuando arranques tu máquina virtual con Ubuntu verás que se abre en una resolución mas grande y funcionará más rápido, si quieres comprobar que todo está como debería, abre una terminal y ejecuta el comando del principio:
sudo /usr/lib/nux/unity_support_test -p
Y deberías ver algo como esto:
 Espero que este post te sea de mucha utilidad y que ese Ubuntu muy lento en virtualbox sea cosa del pasado, a mi me ha ayudado a poder hacer las pruebas para mis artículos con mayor facilidad.
Espero que este post te sea de mucha utilidad y que ese Ubuntu muy lento en virtualbox sea cosa del pasado, a mi me ha ayudado a poder hacer las pruebas para mis artículos con mayor facilidad.
Tu Servidor y Amigo
Luis Armando Medina
Sígueme en Twitter: @larmedina
 Haz click en «Me Gusta» y deja un comentario:
Haz click en «Me Gusta» y deja un comentario:





By Bitacoras.com 03/26/2014 - 4:20 pm
Información Bitacoras.com
Valora en Bitacoras.com: Muchas de las pruebas que hago para la mayoría de los artículos de este blog las realizo en una máquina virtual y he notado que va Ubuntu muy lento en virtualbox. Cuando se corre el DVD live o la instalación se aprecia to…
By pedro 05/24/2014 - 8:40 pm
desde la parte Paso 3: Instala los “Guest Additions” de VirtualBox no se que hacer de donde saco los Guest Additions hay que descargarlos o que nose que hacer desde ahi ayuda porfavor en imagenes o un video muchas gracias
By Luis Armando Medina 05/27/2014 - 5:30 pm
Hola Pedro, gracias por tu retro-alimentación y por notar que hace falta mas claridad en este punto. Referente a los Guest Additions es una imagen de CD por default en cada máquina virtual, es otras palabras es parte del sistema de Virtual Box. Para montarla o usarla solo tienes que ir a la ventana de la máquina virtual cuando está ejecutando y acceder al menú «Dispositivos» y luego a la última opción «Insertar imagen de CD de las Guest Additions» y aparecerá como un CD montado o cargado en tu máquina virtual ahí puedes acceder al dispositivo CD o DVD e instalar el software que son drivers y aplicaciones para que funcione mejor tu máquina virtual. Saludos
By Juan Pablo 06/04/2014 - 8:03 pm
Hola amigo, mi problema es que instalo el Guest Additions y cuando agrego las lineas, cuando trato de guardarlas me dice permiso denegado, ayuda!!!!!!
By Alejandro 11/16/2014 - 3:41 pm
A mi tampoco me permite guardar los cambios… Heeeeeelp!!!
By Juan 07/04/2014 - 4:48 am
Estoy actualizando desde la versión 12.04 hasta la 14.04, el primer paso era llevarla hasta la 12.10 y cuando he reiniciado y he visto lo lento que iba he pensado que mejor instalaba de nuevo. Tu post me ha ayudado a mejorar la velocidad. Muchas gracias. Te seguiré.
By CRISTIAN RAMIREZ 07/22/2014 - 9:59 am
Amigo sigo los pasos, pero cuando escribo «sudo apt-get install build-essential» me dice que no ha encontrado nada?
Que debo hacer?
Gracias
By Raul Guzman 08/12/2014 - 2:24 pm
Hola. En mi maquina virtual no soy capaz de encontrar la Opcion Dispositivos. En la unica que me sale no se encuentra la opción Insertar imagen de CD de las “Guest Additions.
Agradezco su ayuda
By Raul Guzman 08/12/2014 - 3:39 pm
Hola cuando ingreso el comando sudo ./VBoxLinuxAdditions.run
me dice que Command not found
Agradezco su ayuda
By sebastian 09/28/2014 - 12:36 am
a mi también me dice lo mismo. yo en el paso previo no me sale nada similar a lo que tu pones sino esto:
~$ cd
cd cd-fix-profile cdrecord
cd-create-profile cd-iccdump
sebastian@sebastian-VirtualBox:~$ cd
By eynar 09/10/2014 - 11:49 pm
mi ubuntu 14.04 va lento hago la primera prueba y me dice que no soporta 3d, como hago para activarlo, no estoy en una maquina virtual, lo tengo instalado en mi pc
By Brandon Bolivar 11/30/2014 - 5:11 pm
Hola amigo, la cuestión mía trata del 4 punto, no me aparece tal directorio; cuando escribo el comando como lo tienes escrito esto me crea un archivo vació con ese nombre. Trate de buscar el directorio pero como puedes ver no lo encontré, si me pueden ayudar indicándome maso menos como completar este 4 paso. Agradezco su ayuda
PD: con los tres paso anteriores he notado una mejoría en la velocidad de mi maquina virtual con ISO de ubuntu 14.04.1 LTS
By LUIS 12/09/2014 - 3:00 pm
El punto 4 es de la siguiente manera
a) debes buscar el archivo en tu maquina fisica no en la virtual por ejemplo en mi caso yo cree una maquina virtual con el nombre de «server», estos archivos se guardan en la siguinete ruta » /home/lrodriguez_rojas/VirtualBox\ VMs/server» en mi caso…… en ese punto se encuentra localizados los archivos de mi maquina virtual
b) editar el archivo desde terminal
primero me ubico en la ruta
cd /home/lrodriguez_rojas/VirtualBox\ VMs/server
nano server.vbox
By pepito 12/10/2014 - 12:41 pm
Hay que ver que ganas de complicarse xD.
En VirtualBox con Ubuntu iniciado instalas las Guest Additions (Dispositivos>Insertar la imagen de CD de las Guest Additions… te salta una ventana le das a ejecutar y metes la contraseña que hayas puesto de root ) , apagas.
En VirtualBox Configuración>Pantalla>Habilitar aceleración 3D… y si quieres le subes la memoria de vídeo… anda bien igual.
Listo.
By Alejandro Cuevas :3 02/12/2015 - 9:49 pm
Gracias me ha venido muy bien.
By Oscar Madrid 05/19/2015 - 10:34 am
Excelente artículo, funcionó perfectamente.
Saludos.
By Fran 06/11/2015 - 5:59 am
Hola.. Sólo escribo para agradecerte la ayuda. Tras mucho bucear y hacer mil pruebas has sido el único que ha resuelto el problema… y no era fácil ¿Cómo has sabido qué hacer?
Saludos
By Luis Armando Medina 06/16/2015 - 8:54 am
Hola Fran, al igual que tú me vi en la necesidad de usar ubuntu en virtual box y el desempeño era fatal. Como mencionas es muy poca la info sobre este tema y después de mucho buscan encontré un foro en el sitio de virtual box, donde mencionaba que el límite de memoria de las VM lo ponía la interfaz pero que lo valores se tomaban del XML al arrancar la VM, así que probé si aumentando la memoria en el xml funcionaría y así lo hizo. El resto lo encontré en otros foros sobre unity y virtual box. Al tener una solución la documenté en el blog y la publiqué para que otras personas puedan resolver el mismo problema que me ocurrió a mi. Saludos.
By Charie 10/25/2015 - 4:18 pm
hice todo lo que decía y a pesar de eso, aun sigue lento
By Diana 11/25/2015 - 10:27 pm
Hola Luis,
Disculpa, podrías ayudarme? Tenía instalado ubuntu 15.04 en windows 10, y aunque aparentemente parecía fluido, corriendo kile se congelaba y tenía que cerrar virtualbox para volver a empezar. He batallado muchísimo. Me dijeron que virtualbox aún no era estable en windows10, (es eso verdad?). Para mí lo más agradable y útil sería particionar el disco e instalar en la mitad windows10 o 8, y el la otra mitad ubuntu, pero he tenido muchos problemas con eso, me dicen que windows10 ya no permite compartir un equipo con otro sistema operativo, es eso verdad? Bueno por todo esto, la necesidad me ha llevado a las máquinas virtuales, y una de mis preguntas principales es: ¿Puede un ubuntu virtual sustituir a uno real?
Siempre he trabajado en ubuntu (sist operat que me encanta), y dado que algunos programas que varias veces necesito sólo los hay para windows, pues sí le requiero (aunque me moleste mucho este horrible sistema operativo).
Por favor, qué debo hacer?
By Leonardo 02/26/2016 - 5:20 am
Buenas, tengo el siguiente problema, una vez instalado ubuntu con la VM lo intento cargar, coloco el password pero no inicia, luego de unos instantes solicita el password nuevamente y se repite sucesivamente. He desinstalado ubuntu, lo he vuelto a instalar pero sigue con la misma falla.
Gran saludo
By Usuario 05/17/2016 - 3:49 pm
Muchas gracias me ha ayudado mucho
By Adrián 11/05/2016 - 5:52 am
Hola Luis, desearía saber si UBUNTU STUDIO 16.04 funciona con virtual box .
Desde ya muchas gracias!
Adrian
By Ubuntu muy lento en VirtualBox - Blog de Javier Rguez 07/29/2017 - 10:14 am
[…] Solución a un Ubuntu muy lento en virtualbox […]
By Virtual Machines 12/24/2019 - 1:09 pm
Muy bien explicado, Ubuntu sin esos ajustes no es nada ligero. Por eso yo monté una máquina con Lubuntu. La comparto lista para usar en formato OVA por si a alguien le sirve:
https://virtual-machines.github.io/Lubuntu-VirtualBox